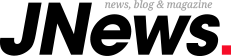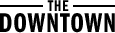Bu rehberimizde sizlerle birlikte ASUS’un 6. ve 7.nesil Intel işlemcileri destekleyen Z170 Maximus VIII Ranger anakartını 8. ve 9. kuşak işlemciler için modlayacağız.
Bildiğiniz üzere Intel 6. ve 7.nesil işlemcilerde LGA 1151 soketi kullanırken 8. ve 9.nesilde hatta birtakım 10.nesil taşınabilir işlemcilerde LGA1151 v2 isimli soketi kullanıyor. Bu soketlerin fizikî boyutu ve pin dizilimi birebir olsa da birtakım pinlerin fonksiyonları farklı oluyor, bu yüzden birtakım fizikî modifikasyonlar da yapmamız gerekiyor.
İsterseniz evvel BIOS belgemizi modlayalım, sonra da fizikî modifikasyonlarımızı yapalım.
Z170 anakartların BIOS’unu modlamak için CoffeTime 0.99 isimli aracı kullanacağız. Anakartınızın internet sayfasından BIOS evrakını edindikten sonra CoffeTime’da BIOS evrakını açıyoruz. Şayet ASUS bir anakart için bu süreci yapacaksanız BIOS’u CAP belgesi olarak seçmeyi unutmayın.
- CoffeeTime 0.99 indirme ilişkisi, alternatif indirme kontağı.
Programda yer alan başlıklara kesim modül bakalım ve ehemmiyetini denetim edelim.
Intel ME (Management Engine)
Intel Management Engine yani Intel’in gömülü denetim modülünün sürümünü belirtiyor. Bu noktada ME’nin en aktüel versiyonunu BIOS’a entegre etmek değerli zira yeni işlemcilerin idaresinde sorun yaşanmaması için ME’nin ilgili işlemcileri desteklemesi gerekiyor.
ME’yi güncellemek için görselde kırmızı işaretlediğimiz üç nokta tuşuna basıyoruz. Daha sonra en altta yer alan bilgilendirme kısmında ME süreçleri gelecek.
Görselde kırmızı ile işaretlediğimiz açılan pencereden ME’nin en şimdiki sürümünü seçip ekliyoruz. Şayet hazır ME sürümlerinden birini kullanmak istemiyorsanız Custom kısmından ekleyebilirsiniz.
ME sürümünü belirledikten sonra Replace ediyoruz. CoffeeTime ME değiştirme sürecini kendisi yapıyor.
Eğer 8 MB BIOS çipine sahip bir model için modlama yapıyorsanız ME’nin kapladığı alana dikkat etmeniz gerekebilir. BIOS boyutuna bağlı olarak ME için ayrılan disk alanı kısıtlanıyor.
Replace sürecini gerçekleştirdikten sonra ME denetim durumunu da “Disabled” pozisyonuna getirmeniz gerekiyor.
VBIOS ve GOP
VBIOS iddia ettiğiniz üzere Görüntü BIOS yani GPU’lar için kullanılıyor. İşlemci içerisinde yer alan entegre GPU’dan manzara alınabilmesi için VBIOS sürümünü de güncellememiz gerekiyor. Buna ek olarak ilgili VBIOS’un UEFI destekleyebilmesi için GOP’un da güncellenmesi gerekiyor.
Öncelikle siyah ile işaretlenen VBIOS seçeneklerine gidiyoruz. Listede BIOS’un içerisinde yer alandan daha üst bir üst sürüm var ise Replace diyerek daha şimdiki VBIOS’u yerleştireceğiz. Ayrıyeten özel bir VBIOS belgeniz varsa onunla da değiştirebilirsiniz.
Yapılan değişiklik ile VBIOS sürümü 1046’dan 1062’ye yükseltilmiş oldu.
GOP’u da güncellemek için kırmızı ile işaretlenen kısımdan GOP seçeneklerini açıyoruz. Listede yalnızca bir tane seçenek var fakat daha aktüel bir versiyon olduğu için onu kullanacağız. Listeden seçtikten sonra Replace tuşuna basıyoruz.
GOP da güncellendiğine nazaran bir sonraki etaba geçebiliriz.
Microcode
Bu kısımda isminden da anlayacağınız üzere işlemcilerin mikrokodlarını ekleyeceğiz. Program içerisinden ekleyebileceğiniz mikrokodları ve hangi işlemciyi desteklediğini aşağıdaki tablodan bulabilirsiniz.
| Mikrokod | Desteklediği İşlemci |
| 906EA | Core i7 8670/8670T/8700/8700T/8700K
Core i5 8400/8400T/8420/8420T Core i5 8500/8500T/8550 Core i5 8600/8600T/8650/8600K/8650K |
| 906EB | Core i3 8000/8000T/8020
Core i3 8100/8120/8100T Core i3 8300/8300T/8350K Pentium G5400/5420/5500/5600 serisi Celeron G4900/4900T/4920 |
| 906EC | Core i9 9900K/9900KF, i7 9700K/9700KF
i5 9600K/9600KF ve i5 9400/9400F |
| 906ED | Core i9 9980H/9880HK |
| 906E9 | 8. kuşak Taşınabilir G serisi işlemciler
7. jenerasyon Masaüstü işlemciler Xeon 1000 serisi işlemciler |
| 506E8
506E1 506E0 |
6-7-8-9. jenerasyon sunucu, masaüstü ve taşınabilir mühendislik örneği işlemciler |
Not: Şayet 16 MB BIOS çipine sahipseniz alan konusunda sorun yaşamıyorsunuz. Bu yüzden CoffeeTime içerisinde yer alan bütün mikrokodları ekleyebilirsiniz. Fakat 8MB BIOS çipine sahipseniz işlemcinize uygun mikrokodu seçmeyi unutmayın. Bu durumda BIOS’unuzun yalnızca seçtiğiniz işlemcileri destekleyeceğini de hatırlatalım.
Mikrokodların kaplayacağı alan seçeneklere nazaran anlık olarak değişmekte. Şayet boyut aşılırsa bar kırmızıya dönerek sizi uyaracaktır.
Mikrokodları seçtikten sonra yerleştirmek için Replace tuşuna basıyoruz.
Patches
Bu kısımda sistemin kararlı çalışması için birtakım düzenlemeler yapmamız gerekiyor.
- PCIe: PCIe çizgilerinin yonga seti ile uyumlu çalışması için gerekli yama. Harici ekran kartı kullanacaksanız yapılmasını tavsiye ediyoruz.
- SKU Hack: Takılan işlemcinin seri kodu üstünde düzenlemeler yaparak sisteme tanıtılmasında yardımcı olur. 6 çekirdek ve daha fazlasına sahip işlemciler için açılması koşul.
- Sync Cores: Sistem kararlılığı için gerekli, işlemci çekirdekleri ortasındaki senkronizasyonu uygunlaştıran yama. Dörtten fazla çekirdeğe sahip işlemciler için açılması kaide.
- Init 8+ CPUs: 8 Thread yani iş parçacığından fazlasına sahip olan işlemciler için dayanak sağlayan yama.
- ACPI Tables: İşlemcinin sıcaklık ölçümü, termal performans takibi üzere şeylerin yapılması için gereken yama. 8 iş parçacığından fazlasına sahip olan işlemciler için koşul.
Bu kısmı özetlemek gerekirse yamaların hepsi kıymetli ve hepsini açmanızı tavsiye ediyoruz. Son manzara ise şu halde olmalı.
Fixes
Bu kısımda kusur yamaları bulunuyor.
- 16t Support: 12 ve 16 iş parçacığına sahip işlemciler için yapılması gereken bir yama. Şayet i7 yahut i9 bir işlemci için modlama yapıyorsanız açmanızı tavsiye ediyoruz.
- PCIe 1440: BGA1440 soketli taşınabilir işlemciler için PCIe yanlışlarını düzenleyen bir yama. 10. Jenerasyon taşınabilir işlemciler için modlama yapıyorsanız açmanızı tavsiye ediyoruz.
- ME Recovery: Intel ME’nin mümkün kusur durumlarında kurtarma yapabilmesi için yapılması gereken yama. Bilhassa ASUS ve Gigabyte kartlar için açmanız tavsiye ediliyor. Ek olarak birtakım BIOS sürümlerinde bu özellik açık olarak geliyor, kapatmayınız.
- FD Locks: UEFI sistemler için yazma ve muhafazasını kaldıran yama, UEFI olarak kullanmanızı tavsiye ettiğimizden açmanızı öneriyoruz.
Tıpkı bir evvelki menüde olduğu üzere yanılgı yamalarında da yapılabilen düzeltme yamalarını yapmanızı öneriyoruz.
Extra
Other
Tahmin edebileceğiniz üzere bu kısımda biraz ek özelliklere bakacağız.
- RAM 128GB Support: Bildiğiniz üzere Coffee Lake mimarisi ile sistemler 128GB RAM takviyesi kazanmıştı. Modlanmış sistemde de 128GB RAM kullanmak istiyorsanız bu özelliği açabilirsiniz.
- SPD Write Protection: RAM’lerde yer alan SPD müdafaasını kaldırarak RAM’in sahip olduğu özelliklerin tamamına erişim kazanmak için bu muhafazayı kaldırabilirsiniz.
- HEX to DEC CPU Count: İşlemcilerde bulunan çekirdek ve iş parçacığı sayısının BIOS’da Hexadecimal olarak değil Decimal olarak görüntülenmesini sağlar. Bu ekstra özellikleri de açmanızı tavsiye ediyoruz.
NVRAM
Bu kısımda BIOS kilidi, HyperThreading ve Default RAM ayarları yer alıyor. Bunlara yakından bakalım isterseniz.
- BIOS Lock: Bu özelliği kapatarak BIOS’u kilitli hale getirebilirsiniz.
- HT: Tahmin ettiğiniz üzere bu başlık HyperThreading manasına geliyor. Bu ayarı isterseniz kapatabilirsiniz lakin kapatmamanızı tavsiye ediyoruz.
- Default RAM Frequency: Eğer anakartınız destekliyorsa bu noktada belirttiğiniz frekans ile sistem tıpkı JEDEC üzere çalışarak önayarlı bir RAM frekansı ile çalışacaktır.
Bu tüm ayarları yaptıktan sonra BIOS modlama sürecini bitiriyoruz. Bu kademede “Save Image” isimli tuşa basarak modlanmış BIOS belgemizi kaydediyoruz.
Not: ASUS anakartlar için belgeyi CAP uzantılı biçimde kaydetmeyi unutmayınız.
Elde ettiğimiz modlanmış BIOS evrakını BIOS çipine yüklememiz gerekiyor ve bu noktada iki farklı prosedür bulunuyor. Şayet anakartınız destekliyorsa BIOS Flashback ve dışarıdan programlayıcı ile yazdırmak.
Anakartlarda yer alan Q-Flash, M-Flash üzere araçları kullanamıyoruz zira bu araçlar doğrulanmamış BIOS evraklarını yüklemenize müsaade vermiyor.
Elimizdeki ASUS Z170 Maximus VIII Ranger anakartın BIOS Flashback dayanağı var lakin örnek olması açısından CH341A programlayıcı ile BIOS yüklemesi yapacağız. Elinizde farklı bir programlayıcı varsa onu da kullanabilirsiniz.
Eğer bizim üzere ASUS bir anakart kullanıyorsanız BIOS belgesini dönüştürmeniz gerekiyor. Farklı marka bir anakart kullanıyorsanız bu kademeyi atlayabilirsiniz.
CAP Belgesi Nasıl Dönüştürülür?
UEFITool ile CAP belgesini dönüştürmek mümkün. Elde ettiğimiz CAP uzantılı BIOS evrakını UEFITool’da açıyoruz. Karşımızda AMI Aptio Capsule çıkıyor. Buna sağ tıklayarak “Extract body” seçeneğine tıklıyoruz ve BIOS’un ana kısmını bu halde ROM evrakı olarak ayırabiliriz.
Biz CH341A ile uyumlu olması açısından NeoProgrammer V2.2.0.10 isimli yazılımı kullanacağız lakin siz farklı yazılımları da kullanabilirsiniz.
- NeoProgrammer V.2.20.10 indirme bağlantısı.
Elimizdeki anakartın BIOS çipi sökülebilir yapıda olduğu için biz çipi sökerek programlayıcıya takarak süreci gerçekleştireceğiz. Lakin BIOS çipi sabit olan modeller için mandal kullanarak yazdırma sürecini gerçekleştirebilirsiniz.
Programı açtıktan sonra programın BIOS çipini tanıması için Detect tuşuna basıyoruz. Şayet çip tanımlanırsa model listesi açılacaktır. Şayet tanımaz ise BIOS çipi montajınızı denetim edin.
Önce “Erase IC” tuşuna basarak çipte yer alan BIOS’u siliyoruz. Daha sonrasında “File” sekmesinden modlu BIOS evrakını seçtikten sonra “Write IC” simgesine basarak yazdırıyoruz.
Bu süreçle birlikte modlanmış BIOS evrakı anakartın BIOS çipine yazdırılmış oldu.
Fiziksel modifikasyon tarafında iki seçeneğiniz bulunuyor. İsterseniz anakartınızda yer alan SuperIO denetim yongasını modifiye edebilirsiniz ya da işlemcinin birtakım pinleri üzerinde süreç yaparak da modifikasyonu bitirebilirsiniz.
Şunu da belirtmemiz gerekiyor her işlemci için fizikî bir modifikasyon yapmak zorunda değilsiniz. Örnek vermek gerekirse Gigabyte’ın 100 serisi anakartlarında B0 revizyona sahip işlemcileri direkt takabilirsiniz.
B0 işlemcileri aşağıdaki tabloda bulabilirsiniz.
| İşlemci Revizyon | İşlemci |
| B0 | Celeron G49XX serisi
Pentium G5400-G5500-G5600 Core i3 8100(T)-8120-8300-8350-8350K |
Diğer işlemciler için modifikasyon yapılması gerekiyor. Biz deneme hedefli olarak işlemci üzerinde modifikasyon yaparak deneyeceğiz fakat SuperIO metodunu de anlatacağız.
İşlemci Modifikasyonu
Anakartınızın markasına bağlı olarak işlemci üzerinde yapacağınız modifikasyonlar değişecektir. Yapmanız gereken modlamaya dair dsanke isimli bireye ilişkin diyagramdan yararlanacağız.
Connect biçiminde geçen pinleri biz grafen ile bağladık. Bu iki pini kurşun kalem ile doldurduk lakin uzun vadede Overclock dahil bir süreçte kullanacaksanız şayet uygun bir iletkeni bu iki pine lehimleyebilirsiniz.
İzole edilmesi gereken pinler için biz elektirik bandı kullandık lakin uzun vadeli kullanım için yanmaz kapton bant daha âlâ olacaktır. Pinlerin boyutu kadar bant keserek pinlere yerleştirilerek izolasyon yapılabilir.
Biz görüntüde ASUS bir anakart için modlama yaptık. İzolasyon pinlerine ek olarak iki pin daha izole ettik lakin bu mecburî değil.
I/O Modifikasyonu
Anakart üzerinde yer alan Girdi/Çıktı yongası olan SuperIO yongasında fizikî bir modifikasyon yaparak işlemci denetimini atlatabilirsiniz. 6 ve 7.nesil işlemcilerde işlemci denetimi SuperIO üzerinden yapılırken 8 ve 9. Jenerasyonda bu denetim farklı düzenekler üzerinden yapılıyor.
Ancak birtakım anakartlarda bu modlamaya da gereksiniminiz kalmayabilir. Bunu anlamak için anakartınızın üstünde işlemci olmadan çalışmayı deneyebilirsiniz. Sistemi çalıştırdıktan sonra anakarta bağlı fanlar dönüyorsa yahut Debug LED’de 00 ibaresini görüyorsanız bu modlamaya gereksiniminiz yok zira anakartınız işlemci denetimini atlatıyor demektir.
Bu modlamaya muhtaçlığı olan şahıslar için I/O yongası üzerinde yer alan SKTOCC pinini topraklamanız gerekiyor. Lakin bu yonga çok hassas olduğu için gerçek modülü tespit ettiğinizden ve dökümandan hakikat pini seçtiğinizden emin olunuz.
Elimizde bulunan ASUS Maximus VIII Ranger isimli anakartta Nuvoton’un NCT6793D isimli SuperIO yongası bulunuyor. Bu yonganın 102 numaralı bacağı SKTOCC pinine denk geliyor.
Maximus VII Ranger’da bu çizginin bağlandığı resistöre bir üst sırada bulunan en yakın GND sınırından bir iletken lehimleyebilir yahut resistörü çapraz bağlayarak bu modlamayı gerçekleştirebilirsiniz.
İletken lehimleme usulü;
Resistörün bağlı olduğu çizgisi değiştirme örneği;
Not: Şayet elinizdeki anakartın I/O yongası belirli değilse yahut dökümandan pin fonksiyonlarını bulamadıysanız I/O modifikasyonu yapmanızı katiyen tavsiye etmiyoruz. Yalnızca işlemci üzerinde süreksiz modifikasyonlar yaparak da muvaffakiyete ulaşmak mümkün.
Intel’in 6 ve 7.nesil işlemcilerini destekleyen Z170 yonga setli ASUS Maximus VIII Ranger anakartında Coffee Lake mimarili 8. Jenerasyon Core i5 8400 işlemcisini çalıştırdık ve oyun da oynadık. Nispeten uzun sayılabilecek bir kullanımın akabinde da hiçbir sorun ile de karşılaşmadık.