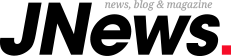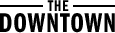Bir evrak indirirken ya da farklı bir pozisyondan taşırken bazen “Bu pozisyona kaydetme müsaadeniz yok” uyarısı almış olabilirsiniz. Bu yanılgıyı nasıl düzeltebileceğimize daima bir arada bakalım.
Windows’da kimi vakitlerde evrak kaydederken “Bu pozisyona kaydetmeye müsaadeniz yok” kusuruyla müsabakanız beklenen. Gerek belgeye erişim müsaadeniz olmamasından gerekse üçüncü parti yazılımlardan olsun, bu yanılgının birden fazla sebebi olabilir.
Hataya neyin sebep olduğunu bilmiyorsanız endişelenmenize gerek yok. Yanlışa sebep olabilecek birden fazla durumun tahlil yolunu bu makalemizde göstereceğiz.
Bu kusur, genelde olması gereken müsaadelerin eksik olmasından kaynaklanıyor. Yapmanız gereken birinci şey, klasör izinlerinde tam denetim sahibi olmak için gerekli müsaadeleri düzenlemek. Bunu nasıl yapacağınızı bilmiyorsanız aşağıdaki adımları takip edebilirsiniz:
- Dosyaları kaydetmek istediğiniz klasöre sağ tıklayın ve Özellikler’i seçin .
- Özellikler penceresinde Güvenlik sekmesine geçin.
- Listeden kullanıcı isminizi seçin ve klasör müsaadelerini değiştirmek için Düzenle’ye tıklayın.
- Tam kontrol’ün yanındaki İzin Ver onay kutusunu işaretleyin.
- Uygula’ya ve ardından Tamam’a basın.
Normal kurallarda evrak müsaadelerini düzenledikten sonra artık evrakları istediğiniz pozisyona kaydedebilmeniz gerekiyor.
Klasör müsaadelerini değiştirmek işe yaramadıysa, kendinizi klasörün sahibi yapmayı deneyebilirsiniz. Bu, kelam konusu klasördeki evraklara serbestçe erişmenize, bunları değiştirmenize ve kaydetmenize imkan tanır. Ayrıyeten bunu yapabilmek için yönetici hesabıyla oturum açmanız gerektiğini unutmayın. Windows’da bir klasörün sahipliğini değiştirmek için aşağıdaki adımları takip edebilirsiniz:
- Sahipliğini değiştirmek istediğiniz klasöre sağ tıklayın ve Özellikler’i seçin.
- Güvenlik sekmesi altında Gelişmiş’i seçin.
- Sahip alanının yanındaki Değiştir seçeneğini tıklayın.
- Kullanıcı Hesabı Kontrolü (UAC) istemi görüntülenirse Evet’i seçin.
- Seçilecek obje ismini girin alanına kullanıcı isminizi yazın ve Adları Denetim Et düğmesini tıklayın. Ardından Tamam’a basın.
- Alt kapsayıcıların ve objelerin sahibini değiştir yazan onay kutusunu işaretleyin ve akabinde Uygula seçeneğini seçin.
Klasör sahipliğini üzerinize aldıktan sonra bu müsaade yanılgısının olağan koşullarda tekrar görüntülenmemesi gerekir. Üstteki metot rastgele bir nedenden ötürü işe yaramazsa, Windows’ta bir klasörün sahipliğini almak için üçüncü taraf bir araç kullanabilirsiniz. Bunu yapmanızın en güzel yanı ise üçüncü taraf bir uygulama ile tıpkı anda birden fazla evrakın sahipliğini değiştirebiliyor olmanızdır.
Kullandığınız uygulama yahut program, bilgisayarınızın evraklarına erişmek için gerekli izinlere sahip değilse bu türlü bir yanılgı oluşabilir. Birden fazla vakit uygulamayı yönetici olarak çalıştırmak bu durumu çözebilir.
Hayatı veren klasör ya da uygulamaya sağ tıklayarak Yönetici olarak çalıştırın. Kullanıcı Hesabı Kontrolü (UAC) istemi göründüğünde Evet’i seçin. Bundan sonra evrakınızı istediğiniz klasöre kaydetmeyi deneyin. Bu formül işe yararsa uygulamayı her vakit yönetici ayrıcalıklarıyla çalışacak formda yapılandırabilirsiniz.
Bu yanılgıyı düzeltmek için yapabileceğiniz öbür bir şey de Windows Program Uyumluluğu sorun gidericisini çalıştırmak. Programınızla ilgili tüm uyumluluk sıkıntılarını otomatik olarak algılayıp düzeltecek ve yanılgıyı düzeltmeye çalışacaktır.
- Sorunlu programa sağ tıklayın ve Uyumluluk sıkıntılarını giderme seçeneğini seçin.
- Program Uyumluluğu Sorun Gidericisi penceresinde, Program problemlerini giderin seçeneğini seçin.
- Program ek müsaadeler gerektiriyor yazan onay kutusunu işaretleyin ve İleri’ye basın.
- Sorun gidericinin işini yapmasını bekleyin ve ardından Programı test et düğmesine tıklayın.
Yukarıdaki adımları tamamladıktan sonra belgeleri rastgele bir kusur almadan kaydedip kaydedemediğinizi tekrar denetim edebilirsiniz.
Bazen bilgisayarınızdaki antivirüs yazılımı çok önlemli davranabilir ve uygulamaların belli klasörlere erişmesini engelleyebilir. Bu durumda da “Bu pozisyona kaydetme müsaadeniz yok” kusuruyla karşılaşabilirsiniz.
Bunu düzeltmek için antivirüs programınızın ayarlarına göz atmanız ve oradan uygulamanızı yahut programınızı beyaz listeye almanız gerekir. Alternatif olarak, virüsten müdafaa programınızı süreksiz olarak devre dışı bırakıp belgenizi kaydedebilirsiniz. Bunu yaparsanız, daha sonra antivirüs programınızı tekrar etkinleştirdiğinizden emin olun.
Kullanıcı Hesabı Kontrolü (UAC), Windows’ta uygulamaların ve kullanıcıların müsaadesiz olarak sistem seviyesinde değişiklik yapmasını engelleyen bir güvenlik özelliğidir. Bu özellik bilgisayarınızı istenmeyen sistem değişikliklerinden korusa da vakit zaman Windows süreçlerine müdahale edebilir ve bu da benzeri meselelere neden olabilir.
Hatanın çözülüp çözülmediğini görmek için Windows’da Kullanıcı Hesabı Denetimi’ni süreksiz olarak devre dışı bırakabilirsiniz. Bunun için aşağıdaki adımları takip edebilirsiniz:
- Arama menüsünü açmak için Windows + S tuşlarına basın.
- Kullanıcı hesabı denetim ayarlarını değiştir yazın ve beliren birinci sonucu seçin.
- Kullanıcı Hesabı Kontrolü Ayarları penceresinde kaydırıcıyı aşağıya sürükleyin ve Tamam’a basın.
- Kullanıcı Hesabı Kontrolü istemi göründüğünde Evet’i seçin.
Kullanıcı Hesabı Denetimi’ni devre dışı bıraktıktan sonra, evrakları istediğiniz klasöre kaydedip kaydedemediğinizi denetim edin.
Bu durumu çözebilmek için belgeyi öncelikle farklı bir pozisyona kaydedip daha sonra istediğiniz pozisyona tekrar taşıyabilirsiniz. Üstteki yollar işe yaramazsa süreksiz olarak bu yolu deneyebilirsiniz.
Bu yanılgının o anda kullanılmakta olan mevcut kullanıcı hesabına özel olma ihtimali yüksek. Hesabınızla alakalı birtakım kullanıcı hesabı belgeleri bozulursa bu durum meydana gelebilir. Bu mümkünlüğü denetim etmek için yeni bir hesap oluşturup deneme yapabilirsiniz.
Yeni hesapta rastgele bir sorun görünmüyorsa bu durum mevcut hesabınızda bir sorun olduğu manasına gelir. Bu durumda en âlâ seçeneğiniz yeni bir kullanıcı hesabı oluşturup bu hesaba geçiş yapmaktır. Nasıl yapılacağını bilmiyorsanız aşağıdaki adımları takip edebilirsiniz:
- Ayarlar uygulamasını açmak için Windows + I tuşlarına basın.
- Hesaplar > Başka kullanıcılar’a gidin.
- Hesap ekle düğmesini tıklayın.
- Microsoft hesabı penceresinde Bu kişinin oturum açma bilgilerine sahip değilim bağlantısına tıklayın.
- Yeni bir kullanıcı hesabı oluşturmak için ekrandaki talimatları izleyin.
Yeni hesabınızla oturum açtıktan sonra rastgele bir sorun olup olmadığını denetim edin.
Güvenli Mod, bilgisayarınızdaki sorunları tanımlamanıza ve gidermenize imkan tanıyan inançlı bir özelliktir. Üstteki sistemler işe yaramazsa bilgisayarınızı İnançlı Modda başlatmayı deneyebilirsiniz.
Güvenli Mod’da önyükleme yaptığınızda Windows sırf gerekli şoför ve programlarla çalışır. Bu da, mevut yanılgının art planda bir üçüncü taraf uygulama yahut hizmetten kaynaklanıp kaynaklanmadığını belirlemenize yardımcı olabilir.
Windows’u İnançlı Modda başlatmanın birkaç yolu mevcut. Seçtiğiniz yolla bilgisayarınızı İnançlı Modda başlatın. En çok kullanılan prosedür Shift tuşuna basılı tutarak bilgisayarı yine başlatmaktır. Bu sayede sisteminiz İnançlı Modda açılacaktır. Sistem açıldıktan sonra belgelerinizi kaydedip kaydedemediğinizi denetim edin. Bu prosedür işe yararsa probleme art planda çalışan bir program yahut hizmetin neden olduğunu anlayabilirsiniz. Yakın vakitte yüklediğiniz uygulama ve programların probleme neden olma mümkünlüğü daha yüksektir.
Yukarıda yollardan en az birkaç tanesi mevcut yanılgının çözülmesi için yüksek oranda size yardımcı olabilir. Lakin hala bu mevzuda ihtar alıyor ve tüm prosedürleri denemenize karşın rastgele bir tahlile kavuşamadıysanız, Technopat Toplumsal üzerinde mevzuyla alakalı husus oluşturup bilgi sahibi beşerlerle fikir alışverişi yapabilirsiniz.