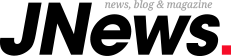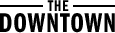Şüpheli yazılımları sisteminizi inançta tutarak çalıştırmaya yarayan Windows Sandbox özelliği hakkında bilmeniz gerekenleri bu yazımızda bulabilirsiniz.
İnternetten indirdiğiniz lakin ziyanlı olup olmadığını bilmediğiniz yazılımları çalıştırmak için VMware ya da VirtualBox üzere yazılımları kullanarak sanal bir makine oluşturmuş olabilirsiniz. Lakin sanal bir makineyi verimli kullanabilmek için kıymetli ölçüde sistem kaynağına ve depolama alanına gereksiniminiz oluyor.
Sandboxie üzere yazılımlarla sanal makine oluşturmadan da güvenmediğiniz yazılımları çalıştırmanız mümkün. Lakin Microsoft yeni Windows sürümlerinde üçüncü bir yazılım ihtiyacını ortadan kaldıracak Windows Sandbox özelliğini tanıttı.
Windows Sandbox özelliği, sisteminizden izole süreksiz bir masaüstü ortamı oluşturur ve bilgisayarınız etkilenmeden güvenmediğiniz bir yazılımı denemenize imkan sağlar. Daha evvel “InPrivate Desktop” ismiyle bilinen bu özellik, Windows 10 19H1 sürümüyle birlikte artık varsayılan olarak sunulmaya başlandı.
Bu özellik hem Windows 10’da hem de Windows 11’de mevcut ve bugün, işletim sistemlerinden birinde nasıl etkinleştirileceği konusunda size yol göstereceğiz. Suram yolu her iki işletim sisteminde de tıpkı, lakin bu kılavuz için Windows 11 sürümünü kullanacağız. Çalıştırılan tüm yazılımlar yalnızca bu inançlı ortamın içinde kalacak ve pencere kapatıldığında tüm yazılımlar ve belgeleri kalıcı olarak silinecek.
Bu özellik için bir sanal makine oluşturmaya gerek yok. Lakin sanallaştırma seçeneklerinin BIOS ayarlarında faal olması gerekiyor. Ayrıyeten kullanıcıların Sandbox çalıştırması için en az 1 GB boş depolama alanına sahip olması gerekiyor.
Sandbox, Windows Containers olarak isimlendirilen ve bulut sistemler üzerinde çalıştırılmak için tasarlanmış teknolojileri kullanıyor. Microsoft, bu teknolojiyi Windows 10 ile bütünleştirdi ve bu özelliği aygıtlarda kullanıma daha uygun hale getirdi.
Windows Sandbox özelliği çekirdek izolasyonu için donanım tabanlı bir sanallaştırma kullanıyor. Böylece ana sistemin çekirdeği ile Sandbox’ın çekirdeği farklı oluyor. Özellik ayrıyeten bütünleşik zamanlayıcı olarak isimlendirilen ve sandbox’ın ne vakit çalışacağına ana sistemin karar vereceği yeni bir teknoloji kullanıyor. Böylece bir sanal sistemin güvenlik özelliklerine sahip fakat bir uygulama üzere çalışan bir ortam hazırlanıyor.
Sandbox ayrıyeten yeni bir grafik sanallaştırma teknolojisi kullanıyor. Microsoft, çağdaş grafik sanallaştırma kapasitelerini Windows’ta kullanabilmek için birçok üretici ile birlikte çalıştı. Tüm bunların sonucunda da Windows Sandbox’ta çalışan uygulamalar için geliştirilmiş performans ve reaksiyon ortaya çıkarıldı. Fakat bu grafik sanallaştırma özelliklerinden faydalanmak için uyumlu bir GPU’ya ve grafik şoförüne (WDDM 2.5 yahut daha yeni) sahip olmak gerekiyor. Uyumsuz sistemlerde ise Microsoft’un CPU temelli render teknolojisi kullanılacak.
Windows Sandbox özelliğini kullanabilmek için aşağıdaki özelliklere sahip bir sisteme sahip olmanız gerekiyor:
- Windows 10 Pro, Enterprise yahut Education build 18305 yahut Windows 11 (Windows Sandbox şu anda Windows Home sürümünde desteklenmemektedir)
- AMD64 mimarisi
- BIOS’ta aktifleştirilen sanallaştırma yetenekleri
- En az 4 GB RAM (8 GB önerilir)
- En az 1 GB boş disk alanı (SSD önerilir)
- En az iki CPU çekirdeği (Hyper Threading takviyeli dört çekirdek önerilir)
- Makinenizde sanallaştırmanın etkinleştirildiğinden emin olun. Değilse, burada Microsoft’un kılavuzuna başvurabilirsiniz, fakat bilgisayarınızın BIOS’una girmenizi de gerektirebilir.
- Makinenin BIOS’una girme süreci her donanım satıcısı için farklı olduğundan, muhtemelen makinenize özel rehber bulmanız gerekecektir. Bu bahiste yardım almak için Technopat Sosyal’de mevzu açabilirsiniz.
- Sanallaştırmayı aktifleştirdikten sonra, aşağıdaki ekran imgesinde görüldüğü üzere Hyper-V’nin etkinleştirilip etkinleştirilmediğini denetim etmek için Komut İsteminde systeminfo.exe komutunu çalıştırın:
Çıkan sonuçtan da görüldüğü üzere sistemimiz sanallaştırma için bütün ihtiyaçları karşılıyor. - Şimdi Windows Arama’yı kullanarak Windows Özellikleri’ni aç yahut kapat kısmını açın ve burada, Windows Muhafazalı Alanı’na gidin ve aktifleştirin. Referans için aşağıya bir ekran manzarası ekledik. Windows birtakım belgeleri otomatik olarak arayacak ve akabinde bunları, bilgisayarınızı tekrar başlatmayı da içeren olağan güncelleme yoluyla yükleyecektir.
- Windows Sandbox’ı Windows Search aracılığıyla açın, bu özel bir uygulama olarak görünecektir. Bu süreç mevcut makinenizin içinde yeni bir Windows başlatacak.
İşte bu kadar. Artık ana yüklemenizden kuşkulu evrakları kopyalayıp Windows Sandbox’a yapıştırabilir ve bunları inançla test edebilirsiniz. Doğal olarak Windows Sandbox sisteminizden izole edilmiştir, bu nedenle kopyala-yapıştır yahut manuel olarak tekrar indirmediğiniz sürece belgelerinize direkt erişemezsiniz. Windows Sandbox, evrakların sürüklenip bırakılmasını desteklemez.
Bu uygulamanın en hoş kullanım örneği, kuşkulu bir kaynaktan bir .exe evrakı indirmek ve akabinde amaçlandığı üzere çalışıp çalışmadığını görmek için evvel Windows Sandbox’ta çalıştırmak olabilir. Elbette bu, bir evrakın geçerliliğini denetim etmenin yollarından yalnızca biridir ve siber güvenlik konusunda bilgiliyseniz, muhtemelen bu süreci öteki araçlarla da tamamlamak isteyeceksinizdir.