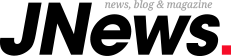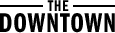Kendi NAS sisteminizi kurmak için kullanabileceğiniz ülkü işletim sistemlerinden biri olan TrueNAS, nasıl kurulur? Bu rehberimizde adım adım açıklıyoruz.
NAS, İngilizce’deki Network Attached Storage sözlerinin kısaltılmasından oluşmaktadır ve ağa bağlı depolama manasına gelmektedir. NAS aygıtlar için bir nevi kendi bulut depolama servisinizdir de diyebiliriz.
İş yerinizde yahut konutunuzda herkesin erişmesi gereken belgeler olabilir. Örneğin bu iş yeri için üzerinde çalışılan bir proje iken konut için fotoğraf yahut görüntü albümünüz olabilir. İşte NAS, bütün bu belgelere ağ üzerinden erişmemizi sağlayan depolama ünitesidir. Buna ek olarak NAS aygıtlar data yedekleme yahut öteki depolama gereksinimleri için de kullanılabilir.
Biz de ofiste bu türlü bir depolama tahlili arıyorduk. Çektiğimiz görüntüleri, kullandığımız yazılımları ve oyunları her seferinde taşınabilir disklerle aktarmak can sıkıcı oluyordu çünkü daima o sistemden bu sisteme tak çıkar yapmak gerekiyordu. Artık NAS sunucumuzla bu badire büyük oranda çözülmüş olacak.
Öte yandan biz bugün kendi NAS sunucumuzu oluşturuyoruz ancak piyasada içerisinde kendi işletim sistemi ve diskleri bulunan NAS aygıtları olduğunu belirtelim. Geçmişte biz de bu aygıtlardan biri olan QNAP TS 431 modelini incelemiştik. Bugün ise NAS aygıtımız için standart PC bileşenleri kullanacağımızdan ötürü içerisine kendimiz işletim sistemi kuracağız. Burada iki farklı seçeneğimiz vardı: Unraid ve TrueNAS. Fiyatsız olmasından ötürü tercihimizi TrueNAS’tan yana kullandık. Pekala TrueNAS kurulur ve ayarlanır; adım adım bakalım.
TrueNAS, iXsystems tarafından NAS sistemler için tasarlanmış, OpenZFS belge sistemini kullanan Linux ve BSD tabanlı bir işletim sistemidir.
TrueNAS serisi, fiyatsız genel sürümleri (önceden FreeNAS olarak bilinen TrueNAS CORE), ticari sürümleri (TrueNAS Enterprise) ve Linux sürümlerini (Ocak 2021 prestijiyle geliştirilmekte olan TrueNAS SCALE) içerir. Ayrıyeten üstteki sürümlere dayalı olarak küçük mesken sistemlerinden büyük 10 petabaytlık dizilere kadar donanım dayanağı sunmaktadır.
TrueNAS; Windows, macOS ve Unix istemcilerin ve SMB, AFP , NFS , iSCSI , SSH, rsync ve FTP/TFTP protokollerini kullanan XenServer ve VMware üzere çeşitli sanallaştırma ana bilgisayarlarını dayanaklar. Gelişmiş TrueNAS özellikleri, tam disk şifreleme ve üçüncü taraf yazılımlar için bir eklenti mimarisi içerir.
TrueNAS En az Sistem Gereksinimleri
- 2 çekirdekli 64 bit işlemci
- 8 GB RAM
- 2 adet birebir boyutta depolama birimi
- Sistemin çalışması için 1 adet en az 16 GB disk
TrueNAS İçin Kullandığımız Sistem
- Ryzen 3 2200G
- Aorus AX370 Gaming 5
- 2×8 GB DDR4 3200 MHz RAM AX4U320038G16
- 2 tane WD RED 10 TB SATA 3.5″ HDD WDC WD101EFAX
- WD RED 1 TB SATA SSD WDC WDS100T1R0A
- ROG Areion 10G Aquantia AQC107 Ethernet Kartı
- Cooler Master MWE GOLD 1050 Watt V2 Full Modüler
- Cooler Master Cosmos SE COS-5000-KWN1
Eski ismiyle FreeNAS, yeni ismiyle TrueNAS artık TrueNAS.com üzerinden indirilebiliyor. En son sürümü indirip konseyime başlayalım.
Gereksinimler:
- TrueNAS ISO belgesi.
- En az 4 GB kapasiteli USB bellek.
- ISO belgesini USB belleğe yazmak için Rufus.
Adım Adım TrueNAS Kurulumu
- Rufus ile USB belleğe ISO belgesini yazın.
- Belleği NAS sisteminize takın ve BIOS’tan ya da Boot menüsünden USB belleği başlatın.
- Karşınıza konsol arayüzü gelecek ve ne yapmak istediğinizi soracak. Rastgele bir süreç yapmazsanız direkt konseyimi başlatacak. Biz 1 seçeneğini seçip enter diyoruz.
- Ekrana uzun yazılar gelebilir, biraz bekledikten sonra ok tuşları ve enter tuşunu kullanarak Install/Upgrade seçeneğini seçiyoruz.
- TrueNAS’ı kuracağımız diski seçiyoruz. Bunun için ok tuşları ile istediğimiz diske gelip boşluk tuşu ile seçiyoruz ve enter diyoruz. Seçtiğimiz diskteki tüm datalar silinecek!
- Burada bir hatırlatma yapalım: Suram için seçtiğiniz disk evrak paylaşımı için kullanılamayacak. Evrak paylaşımını kurulumdan sonra ayarlayacağız.
- Gelen ihtara Yes deyip devam ediyoruz.
- Sıra root (Administrator olarak düşünebilirsiniz) hesabımızın şifresini ayarlamaya geldi. Bu noktada güçlü bir şifre belirleyin ve şifrenizi kesinlikle not alın!
- Bu evrede TrueNAS’ın başlatma modunu seçmemiz gerekiyor. Şayet sisteminiz UEFI detekliyorsa Boot via UEFI seçeneğini seçin.
- Swap alanı oluşturulmasını istiyorsanız Create swap seçeneğini seçebilirsiniz. Swap, kısaca sanal RAM demek. Açıkçası önbellekleme süreci yapmayacağımızdan, biz buna gerek duymadık lakin siz dilerseniz oluşturabilirsiniz.
- Seçimimizi yaptıktan sonra yükleme başlıyor. Süreç bitince sistemi yine başlatmamız ve USB belleğimizi çıkartmamız gerekiyor. Enter deyip devam ediyoruz ve bu sefer 3. seçenek olan Reboot System’i seçiyoruz. USB belleğimizi de söküyoruz.
TrueNAS Ayarları Nasıl Yapılır?
NAS’ımızı kullanabilmek için kullanacağımız diskleri konfigüre edip paylaşım ayarlarını düzenlememiz gerekiyor. Bu basamakları da adım adım gösterelim.
- TrueNAS açıldığında sistemi ağa bağladıysanız ekranın altında 2 adet IP adresi göreceksiniz. Bunlardan birini tıpkı ağdaki öbür bir aygıttan tarayıcınızın adres çubuğuna yazıp Enter’a basın.
- İpucu: HTTPS, şifreli irtibat cinsidir.
- Karşımıza pek sade bir giriş ekranı gelecek. Kullanıcı ismi kısmına root ve şifre kısmına da root hesabımız için belirlediğimiz şifreyi yazıyoruz.
- Storage sekmesinden Pools kısmına giriyoruz. Kullanacağımız disklerle bir havuz oluşturacağız.
- Sağ üstten Add Pool seçeneğini seçiyoruz ve Create new pool seçeneği ile yeni bir havuz oluşturmak istediğimizi belirtiyoruz. Akabinde Create Pool butonuna basıp ilerliyoruz.
- Disk kapasiteleri ve tipleri listeleniyor lakin öncelikle havuzumuza bir isim vermemiz gerekiyor. Biz HDD ismini verdik.
- Suggest Layout seçeneği bizim için önerdiği konfigürasyonu görmemize yarıyor. Natürel dilerseniz disklerin yanındaki tiki seçip sağ ok butonu ile elle disklerinizi ekleyebilirsiniz.
- Biz önerilen tertibi kullanıp HDD’lerle bir havuz oluşturacağız. Farklı tıptaki diskleri birlikte kullanmak stabiliteyi etkileyebilir.
- ADD VDEV kısmında farklı işler için kullanabileceğiniz seçenekler var. Örneğin süratli bir SSD’niz varsa bunu önbellekleme için kullanabilirsiniz.
- Şimdi dikkat etmeniz gereken bir başka nokta disklerin birleştirilme çeşidi olacak.
- Varsayılan olarak mirror seçeneği geliyor. Bu seçenek iki diske de birebir datayı yazıyor ve biri bozulsa bile datalarınız inançta oluyor. Alışılmış iddia edebileceğiniz üzere bu, kapasiteyi artıran bir usul değil.
- Kapasitenizi arttırmak istiyorsanız Strip seçeneğini seçebilirsiniz lakin burada da ufak bir bilgi verelim: Disklerden biri bozulursa bilgilerinizi kaybedebilirsiniz!
- Eğer bu riski alıyorsanız sol alttaki Force kutusunu tikleyip Create diyerek havuzu oluşturabilirsiniz.
- Sistem az evvelki değişikliği tekrar hatırlatma gereği duyuyor. Onaylıyorsanız Confirm kutusunu seçip Continue deyin, akabinde tekrar Create deyin.
- Bu sefer de seçili disklerdeki tüm dataların silineceğini bildiren bir pencere çıkıyor. Confirm kutusunu tikleyip Create Pool diyoruz.
- Evet, havuzumuz oluştu. Sıra kullanacağımız Dataset’i oluşturmaya geldi. Pools ekranında az evvel oluşturduğumuz havuzun sağındaki menüden Add Dataset seçeneğini seçiyoruz. Bu, erişim sağlayacağınız bilgi seti oluyor. Yalnızca isim vermemiz kâfi. Dilerseniz sıkıştırmayı kapatabilir ya da şifrelemeyi açabilirsiniz.
- Şimdi ise erişim için kullanacağımız bir hesap oluşturmamız gerekiyor.
- Erişimi root hesabı üzerinden de yapabilirsiniz lakin root hesabı, sistemdeki her şeye tam yetkili olduğundan ötürü diğer kullanıcılarla paylaşılmamalı.
- Accounts sekmesini açıp Users kısmına giriyoruz, çıkan pencereyi Close ile kapatıyoruz. Sağ üstten ADD diyoruz ve kullanıcı bilgilerini giriyoruz. Yıldızlı yerler doldurulmak zorunda.
- Directions and Permissions kısmında erişim vermek istediğimiz havuzu ya da klasörü seçiyoruz. Onun altında da sırasıyla okuma, yazma ve çalıştırma müsaadeleri var. Varsayılan olarak 3’ü de seçili geliyor. Dilerseniz yazma müsaadesini kaldırabilirsiniz, böylelikle o havuzda yalnızca okuma süreci yapılabilir.
- Son olarak şayet Microsoft hesabından erişim sağlayacaksanız sağ kısımdan Microsoft Account kutusunu tikliyoruz.
- Her şey tamamsa SUBMIT diyoruz ve kullanıcımız oluşturuluyor.
- Son olarak paylaşım cinsini ayarlıyoruz.
- Yine menüden Sharing sekmesine geliyoruz. SMB, Windows ve 2013’ten sonraki Apple ekosistemi için kullanılabilir. Bu bağlamda Windows Shares (SMB) seçeneğini seçip sağ üstten ADD diyoruz.
- Path kısmında /mnt yazan klasörü genişletiyoruz. Havuzu da genişletip daha evvel oluşturduğumuz Dataset’e tıklayıp Submit diyoruz. Advanced Options kısmında birkaç farklı seçenek var lakin olağan kullanımda işimize yarayacak özellikler değiller.
- Submit dedikten sonra paylaştığımız Dataset için müsaadeleri ve kullanıcıları ayarlamamız gerekiyor. Configure Now seçeneği ile ilgili sayfaya gidiyoruz.
- Create an ACL (Access Control List) penceresi bizi karşılıyor. Kısıtlı erişim vermek istediğimizden, Default ACL Options kısmından RESTRICTED seçeneğini seçiyoruz.
- Şimdi de User kısmından erişim vermek istediğimiz kullanıcıyı seçiyoruz. En altta son oluşturulan kullanıcıyı görebilirsiniz. Birebir süreci Group kısmına da yapıyoruz ve Apply User – Apply Group kutucuklarını tikliyoruz.
- Save diyoruz ve artık erişime hazırız.
- Dosya Gezgini’ni açıyoruz ve sol gezinti bölmesindeki Ağ sekmesine tıklıyoruz.
- Ağ bulma kapalıysa bize bunu bildiren bir ikaz penceresi çıkıyor. Tamam diyoruz, akabinde çabucak üstte ağ bulmayı ayarını değiştirebileceğimizi yazan bir ihtar beliriyor.
- Bu ihtara tıklıyoruz ve “Ağ bulma ve evrak paylaşımını aç” seçeneğini seçiyoruz. Bağlandığım ağı özel yap seçeneğini seçiyoruz.
- İpucu: Windows ayarlarında “Gelişmiş paylaşım ayarları” sekmesinden de bu ayarı değiştirebilirsiniz.
- Arından sol gezinti bölmesindeki Ağ sekmesine sağ tıklayıp “Ağ sürücüsüne bağlan” seçeneğini seçiyoruz.
- Sürücüye bir harf seçelim. Z harfi hoş görünüyor.
- Klasör kısmına ise paylaştığımız klasörün yolunu yazmamız gerekiyor lakin Gözat seçeneği ile de seçim yapabilirsiniz.
- TrueNAS’ın listelenmesini bekliyoruz ve listeye gelince genişletiyoruz. Karşımıza paylaştığımız Dataset’in ismi geliyor. Tıklayıp tamam diyoruz.
- Farklı kimlik bilgileri kullanarak bağlan seçeneğini tikliyoruz ve Son diyoruz.
- Ardından bize kullanıcı ismi ve şifremizi soruyor. TrueNAS’ta oluşturup Dataset’e erişim verdiğimiz kullanıcı ismi ve şifresini girip Tamam diyoruz.
- Dilerseniz giriş bilgilerini kaydedebilirsiniz.
- Not: Birden fazla şifre girmenizi isteyebilir, girebilirsiniz
- Nihayet irtibat sağlandı ve NAS şoförümüzü kapasitesiyle birlikte görebiliyoruz.
Dosya transfer suratı yönlendiricinize, ethernet portlarınızın irtibat suratına, ağ yoğunluğuna, belge cinsine ve disk suratınıza nazaran değişkenlik gösterebilir. Biz 1 Gbps ilişki ile yaklaşık 115 MB/sn transfer suratı elde ettik.