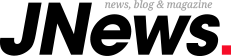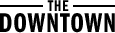Eski bilgisayarınızı yahut daima olarak kullandığınız depolama ünitenizi satmak ya da bir tanıdığınıza ikram etmek isteyebilirsiniz. Bildiğiniz üzere işletim sistemi üzerinden bir belgeyi sildiğinizde tüm bilgiler büsbütün ortadan kalkmaz. İşletim sistemi, şoför yeni bilgiler için bu alana gereksinim duyup üzerine yeni bilgiler yazana kadar tüm bitleri yerinde bırakır. Büsbütün silinme süreci aylar ve yıllar alabilir, hatta şoförde çok fazla boş alanınız varsa çok daha uzun vakit geçebilir.
Windows 10 yahut Windows 11’i sıfırlarken belgeleri silme özelliğini seçseniz bile tüm datalarınız diskten büsbütün silinmez. Windows işletim sisteminde sıfırlama yaparken “Her şeyi kaldır” üzere bir seçenek var. Bu süreçte sıfırlama yaptığınızda tüm yazılımlar ve ferdî belgeleriniz silinecektir. Lakin silinen belgeleri tekrar geri getiren ve kaldırma sürecini geri alan birçok yazılım mevcut. Bunların kimileri fiyatlı, kimileri ise fiyatsız.
Ücretsiz kimi kolay programlar bile ortadan geçen vakte bağlı olarak bilgisayarınızdan sildiğiniz içeriklerin büyük bir kısmını tekrar geri getirebilir. Bu bağlamda birçok özel fotoğraf, metin dokümanı, görüntü ve farklı belgeyi tekrar bulmak mümkün. Genellikle ücretli yazılımlar daha düzgün işler çıkarır. Hatta bu işi profesyonel olarak yapan şirketler bile var.
Konumuza dönecek olursak, depolama ünitesine sahip bir aygıtı elinizden çıkarırken kalan bu bilgiler sizin için kıymetli olabilir. Artık katı hal şoförü (SSD) ve sabit şoförlerde (HDD) içeriği inançlı bir biçimde silmek için yapabileceğimiz süreçlere bakacağız.
SSD ve HDD’lerin üretimi ve çalışma biçimi büsbütün farklıdır. Bu nedenle süreci iki teknoloji için farklı başka ele alalım. Sabit şoförleri büsbütün temizlemenin en âlâ yolu, eski evrak kalıntılarını ortadan kaldırmak için tüm kesimlere birkaç sefer rastgele data yazan bir uygulama kullanmaktır. Üzerine yazma tekniği SSD’lerde tam olarak işe yaramaz. HDD’lerin içinde yer alan disklere birden fazla bilgi yazmamız gerekli, zira manyetik ortam bilgi kalıntıları bırakabilir.
SSD’lerin hudutlu sayıda yazma döngüsü vardır, bu nedenle çok formda yazma süreci yapmak şoför ömrünü kısaltabilir. SSD’ler ayrıyeten şoförün ömrünü uzatmak ve vakit içinde arızalanan blokları değiştirmek için overprovisioning (sürücünün aşikâr bir kısmının idare fonksiyonları için ayrılması) isimli bir formül kullanır. Bu nedenle rastgele bir vakitte işletim sistemi tarafından kullanılamayan blokların oranı %5 ya da %10 oranında olabilir.
Katı hal şoförleri için tüm görünür datalara süratle ulaşabilen yardımcı araçlar kullanabiliriz. Birtakım SSD üreticileri, bilgileri inançlı bir formda temizlemek için fiyatsız halde yardımcı yazılımlar sunar. Hatta birtakım anakart BIOS’larında yerleşik inançlı paklık özelliği bulunmakta.
Bu araçlar, OP bloklarını bile silerek şoförün fabrika durumuna getirilmesini sağlar. Elinizdeki SSD yahut anakartta bu türlü bir seçenek olmayabilir. Bu noktada yardımcı yazılımlar devreye giriyor. Parted Magic isimli fiyatlı yazılım inançlı silme konusunda başarılı. Lakin para harcamak istemiyorsanız Windows 10/Windows 11’de diskpart isimli bir araç var ve epeyce uygun işler çıkarıyor.
Anakart BIOS’u Üzerinden SSD Dataları Nasıl Silinir?
Sürücüyü inançlı formda temizlemenin en kolay yollarından biri UEFI BIOS’u kullanmak. Bu özellik her markada yahut modelde olmayabilir. Şayet bulunuyorsa, özelliğin ismi ve bulunduğu menü üreticiye ve modele nazaran değişiklik gösterebilir. Fakat genel olarak bakarsak silme özelliği neredeyse tüm BIOS’larda “Secure Erase” ismiyle kullanılıyor.
- Sistem açılışında BIOS’a giriş yapın. Şayet bu bahiste bilginiz yoksa bu makalemizden yardım alabilirsiniz.
- Secure Erase çoklukla “Tools”, “Toolskit”, “Storage” yahut “Advanced” menülerinde yer alıyor. Şayet bulamazsanız anakartınızın kullanım kılavuzuna bakabilir yahut Technopat Sosyal‘de husus açabilirsiniz.
- Örneğin ASUS ROG anakartta bu seçenek Tool sekmesinin altında “ASUS Secure Erase” ismiyle bulunuyor.
- Giriş yaptıktan sonra şoförünüzü seçebilir ve silme sürecini başlatabilirsiniz.
Bir öbür örnek olarak, MSI markalı MSI X470 Carbon Gaming Pro anakartta özellik Secure Erase+ ismiyle görünüyor. Silme süreci tüm anakartlarda neredeyse tıpkı ve hayli kolay.
Üretici Yazılımları ile Temizlik
SSD’nizin markasına ve modeline bağlı olarak, üreticinin blokları sıfırlayan resmi bir yardımcı programı olabilir. Formül ve yetenekler üreticinin yazılımına nazaran değişiklik göstermekte. Çabucak aşağıda üretici yazılımlarını indirmek için resmi irtibatları bulabilirsiniz. Bunların hepsinde inançlı silme özelliği olmayabilir, lakin SSD üreticileri tarafından sunulan araçlar birebir vakitte farklı birçok özelliğe sahip.
- Samsung SSD Magician
- Western Digital Dashboard
- Kingston SSD Manager
- SK hynix SSD Tools
- Adata SSD Toolbox
- Sabrent Control Panel
- Crucial Storage Executive
- SeaTools for Seagate Drives
Parted Magic ile SSD İçeriği Nasıl Silinir?
Parted Magic, bu mevzuda en sağlam ve başarılı yazılımlarından biri. Şayet üreticiniz bir yazılım sunmuyorsa yahut anakartınızın BIOS’unda bu özellik yoksa önyüklenebilir Parted Magic aracını kullanabilirsiniz. Maalesef uygulamanın fiyatsız deneme müddeti yok. Lakin ödeme yapmak istemiyorsanız birazdan bahsedeceğimiz Windows özelliğine yönelebilirsiniz.
- Parted Magic’i bu irtibat aracılığıyla satın alın ve ISO evrakını indirin. ISO evrakını tıpkı Windows kurulumunda yaptığımız üzere önyüklenebilir bir disk oluşturmak için kullanıyoruz.
- Rufus yazılımını kullanarak önyüklenebilir bir USB flaş şoför oluşturun. Dilerseniz farklı bir yazılım da kullanabilirsiniz.
- Yine Windows kurulumunda olduğu üzere, bilgisayarınızı Parted Magic USB şoförü üzerinden başlatın.
- Önyükleme yolu istendiğinde Varsayılan ayarlar (Default settings-ilk seçenek) seçmek için Enter’a basın.
- Sonrasında karşınıza bir Linux masaüstü ortamı çıkacak.
- “Erase Disk” uygulamasını başlatın.
- NVMe SSD’niz varsa “NVMe Secure Erase” seçeneğini, şayet SATA kontaklı bir şoför kullanıyorsanız “Secure Erase CET Devices” seçeneğine tıklayın.
- Eğer şoför “Frozen” olarak listeleniyorsa, aşağıdaki “Sleep” butonuna basın ve biraz bekleyin.
- Silmek istediğiniz şoförleri seçin ve “Continue” seçeneğine tıklayın.
- Sonrasında sol alt kısımdaki “I allow this utility” kısmını işaretledikten sonra sağ alttaki “Start Erase” seçeneğine basın.
- Yazılımın sürücüyü silmesi birkaç dakika dakika alacak.
Parted Magic, silme süreci bittiğinde sürecin başarılı olduğunu söyleyen ve günlükleri görüntüleme seçeneği sunan bir irtibat kutusu gösterecek. Artık bilgisayarınızı yine başlatabilirsiniz.
Windows Diskpart ile SSD Bilgileri Nasıl Silinir?
Şimdi fiyatsız tekniğe gelelim. Komut İstemi sayesinde Windows işletim sistemi üzerinden silme sürecini gerçekleştirmek mümkün. Diskpart ile ilgili bir hatırlatma olarak, bu prosedür overprovisioning sürecine uğrayan blokları boşaltmıyor, lakin bunlara referans olan disk haritasını siliyor. Profesyonel bir data kurtarma hizmeti olan DriveSavers, bu metodun “işe yaradığını” söylüyor, lakin her donanım kombinasyonuyla doğrulanmadığını belirtelim.
- Sileceğiniz şoför bilgisayarın önyükleme sürücüsüyse, bilgisayarı bir Windows 10 yahut 11 yükleme diskinden başlatın. Sileceğiniz disk önyükleme diski değilse bir yükleme diskinden önyükleme yapmanıza gerek yok ve bu silme sürecini Windows içinden gerçekleştirebilirsiniz.
- Bir Windows yükleme diskinden önyükleme yaptıysanız, komut istemini açmak için Shift + F10 tuşlarına basın. Windows’u olağan halde kullanıyorsanız, Windows arama kutusuna “cmd” yazın ve Komut İstemi’ni yönetici olarak çalıştırın.
- diskpart yazın ve Enter’a basın. Komut isteminde artık “DISKPART>” yazacak.
- PC’nize bağlı tüm disklerin bir listesini ve numaralarını görmek “list disk” yazın ve Enter’a basın. Şayet sadece tek şoförünüz varsa “Disk 0” görünecek.
- için liste diskine girin. Sırf bir şoförünüz varsa, Disk 0 olacaktır.
- Diski seçmek için “select disk (numara)” yazın ve Enter’a basın. “numara” kısmına diskin numarasını (“0” gibi) girin.
- “clean all” yazdıktan sonra Enter tuşuna basın. Bir mühlet bekledikten sonra “DiskPart succeeded in cleaning disk” biçiminde bir ikaz alacaksınız.
İşlem tamam. Bilgisayarı öteki birine vermeyi planlıyorsanız Windows’u yine yükleyebilirsiniz.
TRIM
Bazı uzmanlar TRIM özelliğinin aktif olduğu SSD’lerde bu sürece gerek olmadığını, TRIM ile art planda dataların temizlendiğini sav ediyor. Lakin bu özelliğin bir garantisi yok. DriveSavers Mühendislik Yöneticisi Mike Cobb, “TRIM her vakit tüm aygıtlarla çalışmaz. Bu nedenle sistem ve gerçek şoför modeli ile doğrulanmadıkça TRIM’e asla güvenilemez.” diyor.
Mekanik bir sabit diskin inançlı bir hale geldiğinden emin olmak için üzerine birçok defa data yazmak gerekir. DBAN (Darik’s Boot and Nuke) isimli fiyatsız yazılım, tüm bölümlere düzmece bilgi yazan fiyatsız bir uygulama.
DBAN kendi önyükleme ortamına (işletim sistemi gerekmiyor) sahip, bu nedenle sürücüyü çıkarıp öteki bir bilgisayara takmadan evvel bir sistemdeki önyükleme şoförünü inançlı bir formda temizlemek için kullanabilirsiniz. Lakin süreç yaptığınız şoför sisteminizde kullandığınız önyükleme şoförü değilse, kazara sürücüyü silmemek için dikkatli olmanızı öneriyoruz.
- DBAN ISO belgesini bu temastan indirin.
- Parted Magic uygulamasına emsal formda, ISO evrakını önyüklenebilir hale getirerek bir USB şoföre yazdırın. Bunun için tekrar Rufus’u kullanabilirsiniz.
- Bilgisayarınızı DBAN USB şoförüyle boot edin. Bu süreçten sonra mavi art plana ve gri yazılara sahip bir menü göreceksiniz.
- Etkileşimli modu başlatmak için Enter’a basın. Sistemin depolama aygıtlarınızı algılaması birkaç dakika alabilir. Akabinde tüm şoförlerinizi ve öteki kimi seçenekleri gösteren bir menü ekranı görünecek.
- Silmek istediğiniz sürücüyü “Space tuşuyla” seçin. Üst ve aşağı hareket etmek için J ve K tuşlarını kullanabilirsiniz.
- Varsayılan DoD Short prosedüründen öteki bir metod kullanmak istiyorsanız M tuşuna basarak şoför silme sistemini seçebilirsiniz.
- Standart bir DoD 5220.22-M silme süreci 7 seferlik süreçten oluşur. Ne kadar sefer yapılırsa inançlı silme süreci o kadar uzun sürer. DoD Short seçeneği birden fazla insan için kafidir.
- İşlemi başlatmak için F10 tuşuna basın. Geçiş sayısına, şoförünüzün kapasitesine ve suratına bağlı olarak bu süreç birkaç dakika yahut birkaç saat sürebilir.
- İşlem tamamlandığında “DBAN success” halinde bir ileti alacaksınız.
Sabit diskiniz artık oburunun ellerine geçmek üzere hazır. Bilgisayarı içindeki sabit diskle vermeyi planlıyorsanız işletim sistemini tekrar yükleyebilirsiniz.