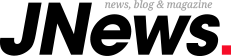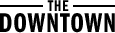Donanım takviyeli sanallaştırma olarak da bilinen virtualization, işletim sistemlerinin ve bilgisayarların sanal sürümlerini oluşturma sürecine verilen isimdir. Bu teknoloji temelde AMD ve Intel tarafından sunucu platformları için geliştirildi. Amaçlanan ise işlemcinin performansını artırmak, ayrıyeten bellek adreslerini ve komut setlerini çevirme üzere sanallaştırma taraflı zorlukların üstesinden gelmekti.
Birçok işletme, toplam kapasitelerinin sadece bir kısmında çalışan sunucular kullanmakta. Bunun nedeni ise çoğunlukla fizikî sunucularını belli bir uygulamaya özel olarak kullanmaları. Bu çok verimli bir işleyiş değil zira kapasitenin bir kısmı boşa sarfiyat. Ayrıyeten işletme maliyetleri de böylece daha yüksek olur.
Sanallaştırma özelliği işletmeler için çok yarar sağlayabiliyor. Her ne kadar sunuculardan bahsediyor olsak da, sanallaştırma son tüketiciler tarafından da muhakkak senaryolarda kullanılmakta.
Donanım sanallaştırma vakit içinde sunucu platformlarında büyük bir popülerlik kazandı. Burada temel fikir, işlemcinin tesirli bir halde kullanılması için çok sayıda küçük fizikî sunucuyu tek bir büyük fizikî sunucuya entegre etmektir. Fizikî sunucu üzerinde çalışan işletim sistemi, sanal makinenin içinde çalışan bir işletim sistemine dönüştürülür. Diğer bir deyişle, sanal makine yazılımı sunucunun donanımında çalışır.
Sanal makine monitörü (virtual machine monitor) ve hipervizör (hypervisor) bu yazılımların en yaygın olanları. Hipervizör yazılımı, bellek, işlemci ve başka bileşenleri denetim ederken işletim sistemlerinin bir kaynak koda gereksinim duymadan makine üzerinde çalışmasına müsaade verir.
Sanallaştırmanın birçok avantajı var. Ana avantaj, sanal bir makineyi denetim etmenin fizikî bir sunucudan çok daha kolay olmasıdır. Makinede çalışan işletim sistemleri, kendine has bellekleri ve işlemcileri var üzere hareket eder. Donanım sanallaştırma, işletmenizin ölçeklenebilirliğini artırırken tıpkı vakitte maliyetleri de azaltabilir.
Bir sanal makine kolay kolay klonlanabilir, böylelikle ortam daha esnek hale gelir. Ayrıyeten fizikî donanımın izlenmesi ve bakımı için daha az vakit harcayarak grubunuzun üretkenliğini artırır.
Donanım dayanaklı sanallaştırmanın üç çeşidi vardır:
- Full Virtualization (Tam Sanallaştırma): Donanım mimarisi büsbütün simüle edilmiştir. Uygulamaları çalıştırmak için konuk yazılım tarafından rastgele bir değişiklik yapılması gerekmez.
- Para-Virtualization (Yarı Sanallaştırma): Donanım simüle edilmez, bunun yerine konuk yazılım izole sistemi çalıştırır.
- Emulation Virtualization: Emülatör yardımcı sanallaştırmada sanal makine bağımsızdır. Donanımı simüle eder ve konuk işletim sistemi tarafından gerekli rastgele bir değişiklik yoktur.
Sanallaştırma Dayanağı Nasıl Denetim Edilir?
Kontrol vazife yöneticisi yahut komut istemi aracılığıyla iki formda yapılabilir.
- Ctrl+Shift+Esc tuşlarını kullanarak misyon yöneticinizi açın.
- Performans sekmesine ve akabinde sol taraftan CPU seçeneğine tıklayın.
- Açılan sayfada “Sanallaştırma” kısmını göreceksiniz. Şayet sanallaştırma dayanağı sunuluyorsa bu kısımda “Etkin” yazdığını görürsünüz. Aksi takdirde “Devre dışı” yazacaktır.
Şimdi Komut İstemi ile denetim edelim.
- Çalıştır kutusunu açmak için evvel Windows Tuşu + R tuşlarına basın.
- Alana “cmd” yazın ve Enter’a basın.
- Sonrasında “systeminfo” komutunu yazın ve Enter’a basın.
- Bu komut, donanım sanallaştırma dayanağı de dahil olmak üzere sisteminiz için gerekli tüm detayları listeleyecek.
“Hyper-V Requirements” isminde bir alan göreceksiniz. Şayet sanallaştırma kapalı ise “Virtualization Enabled in Firmware” kısmının karşısında “No” muharrir. Bu, sisteminizin donanım sanallaştırmayı desteklemediği manasına geliyor.
Masaüstü/Dizüstü Bilgisayarda Sanallaştırma Takviyesi Nasıl Öğrenilir?
Bilgisayarınızın sanallaştırmayı destekleyip desteklemediğini öğrenmek için işlemci üreticiniz tarafından sağlanan yazılımlardan faydalanabilirsiniz.
Intel İşlemciler
- Intel Processor Identification Utility yazılımını bu temastan indirip kurun.
- Yazılımı açtıktan sonra CPU Technologies sekmesine tıklayın.
- “Intel Virtualization Technology” seçeneğinin önündeki onay işareti, masaüstü/dizüstü bilgisayarınızda sanallaştırmanın desteklendiğini gösterir.
AMD İşlemciler
- AMD-V Detection Utility yazılımını indirin ve belgeleri dışa aktarın.
- “amdvhyperv.exe” evrakına sağ tıklayın ve Yönetici olarak çalıştır’ı seçin.
- Masaüstünüzde/dizüstü bilgisayarınızda sanallaştırmanın durumu hakkında bir bilgi bildirisi alacaksınız.
- Eğer “This system is not compatible with Hyper-V” üzere bir bildiri alıyorsanız sisteminiz desteklemiyor demektir.
- Mesajda “This system is compatible with Hyper-V” yazıyorsa sanallaştırma dayanağına sahipsiniz.
Şimdi BIOS üzerinden sanallaştırmayı nasıl etkinleştirebileceğimize bakalım. Bilindiği üzere bilgisayar üreticileri BIOS’a girmek için farklı yollar sunuyor. Ayrıyeten virtualization ayarını değiştirmek için BIOS yazılımına bağlı olarak farklı adımlar gerekebilir.
Sisteminiz takviye sunuyorsa, bu teknolojiyi faal etmek için bilgisayarı tekrar başlatın ve daima BIOS anahtar tuşuna basın. Söylediğimiz üzere bu tuş üreticiye nazaran değişebilir. Birden fazla vakit Esc, Del, F1, F2 yahut F4 tuşları kullanılır.
Yeniden başlatma sırasında ekranınız karardığında, saniyede en az iki kere süratlice BIOS tuşuna basın. Bu tekrar başlatma sırasında BIOS’u kaçırmamanız için kıymetlidir. Kullandığınız tuş işe yaramadıysa, bilgisayarınızı yine başlatmayı deneyin ve tıpkı süreci öteki bir tuşla gerçekleştirin.
BIOS’a girdikten sonra CPU yapılandırma kısmını bulmanız gerekecek. Sisteminize bağlı olarak menü “CPU configuration”, “processor“, “Northbridge” yahut “Chipset” üzere isimler taşıyabilir. Sonrasında “Advanced” yahut “Advanced Mode” seçenekleriyle sanallaştırmanın yer aldığı kısma ulaşabilirsiniz. BIOS yapılandırmasına bağlı olarak, bu ayar Hyper-V, Vanderpool, SVM, AMD-V, Intel Virtualization Technology yahut VT-X üzere isimler taşıyabilir.
Etkinleştirme menüsüne ulaştığınızda, bir denetim listesinden yahut bir açılır menüden aktifleştirme seçeneğini seçmeniz istenebilir. Her halde “Enabled” ayarını seçin. Bunun dışında “AMD IOMMU” yahut “Intel VT-d” seçeneklerini görüyorsanız bunları da seçebilirsiniz.
Son olarak BIOS’tan çıkış yapmadan evvel değişiklikleri kaydetmeyi unutmayın. Çıkış yaparken kullanılan tuşun açıklamasında “Save” yahut “Save & Exit” yazabilir. Artık bilgisayarınızda donanım sanallaştırmasını muvaffakiyetle etkinleştirdiniz.