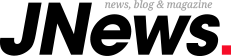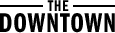Her kullanıcının kendine nazaran kıymetli belgeleri, fotoğrafları, anıları ve çeşitli bilgileri var. Hangi aygıtı kullanıyor olursanız olun, tüm bireyler bir formda datalarını fiziki olarak bir eserde saklıyor; harici/dahili şoför, cep telefonu, CD yahut USB üzere.
Hangi aygıt olursa olsun hepsinin bir çalışma mühleti var, her eser arızalanabilir. Bilgi kaybıyla ilgili makûs kıssalar yaygın. Bu nedenle vakit zaman en azından kıymetli bilgilerinizi yedeklemenizi öneriyoruz.
- SSD ve HDD’nin Bozulacağını Gösteren 5 İşaret
Veri yedeklemenin birçok yolu var, lakin bunlar çoklukla lokal (çevrimdışı) ve bulut (çevrimiçi) yedekleme olarak ikiye ayrılıyor. Biz bugün datalarınızı çevrimiçi ortamda yedekleyebilmeniz casibom
casibom giriş için kullanabileceğiniz Dropbox, Google Drive ve OneDrive tanınan bulut depolama hizmetlerini konuşacağız.
Bir bilgisayar yahut telefonu yedeklemekten bahsederken her şeyin tam haliyle yedeklemekten kelam etmiyoruz. Rastgele bir sürücüyü olduğu üzere klonlamak için çeşitli araçlar var. Lakin çevrimiçi olarak hepsini yedeklemek pek mümkün değil çünkü kapasite sınırlamaları var.
Zaten bulut depolama hizmetlerinin temel gayesi da aşikâr. Sadece ehemmiyet verdiğiniz ferdî belgeler için kullanmak daha mantıklı. Mesela hangileri? Evraklar, elektronik tablolar, sunumlar, fotoğraflar ve görüntüler üzere. Diğer bir deyişle, şahsî olarak oluşturduğunuz yahut edindiğiniz, saklamak istediğiniz tüm evrakları bir yerlerde saklamak isteyebilirsiniz.
Sistem belgelerini yedeklemenize gerek yok. Windows ile ilgili bir meseleniz varsa farklı tahlil prosedürlerini deneyebilir, Sistem Geri Yükleme aracını kullanabilir yahut pak suram yapabilirsiniz.
Öte yandan birtakım istisnalar hariç olmak üzere oyun ve uygulamaları da yedeklemenize gerek yok. Oyun ve uygulamalar çok büyük alanlar kaplayabilir ki biz alanı verimli kullanmayı isteriz. Şayet bir uygulamayı tekrar yüklemek isterseniz web sayfasından istediğiniz vakit yeni yahut eski sürümlerine ulaşabilirsiniz. Fakat her an ulaşmak isteyebileceğiniz, düşük boyutlu ve kaybetmek istemediğiniz yazılımları da saklamak mantıklı olabilir.
İyi haber şu ki, birden fazla bilindik bulut depolama şirketi belli bir kapasiteye kadar fiyatsız alan sunuyor. Alan yetersiz kaldığında ise muhakkak bir fiyat karşılığında aylık yahut yıllık abonelik alabilirsiniz.
Yaygın olarak kullanılan Google Drive’ı web sitesi üzerinden, bilgisayar uygulamasıyla (masaüstü uygulaması artık Backup and Sync adında) yahut taşınabilir aygıtınızla kullanabilirsiniz. Google sunucularına aktardığınız bilgileri saklayabilir, internet teması olan her yerde erişim sağlayabilirsiniz.
Google Drive bizlere fiyatsız olarak 15 GB alan sağladığından ötürü (Gmail, Google Drive ve Google Fotoğraflar hesaplarınıza yayılmış olarak), temel yedeklemeler için cazip bir seçenek. Daha fazla alana gereksiniminiz varsa Google One‘a abone olarak Basic (100 GB), Standard (200 GB) yahut Premium (2 TB) paketlerinden birini seçebilirsiniz. Google vakit zaman aylık ve yıllık aboneliklerde çeşitli indirimler yapmakta. Siz yeni fiyatlar için aşağıdaki ilişkiyi kullanabilirsiniz:
- Google One Abonelik Planları ve Fiyatları
Google Drive Nasıl Kullanılır?
Tüm depolama hizmetlerinde çalışma hali üç aşağı beş üst birebir. Ayrıyeten web yahut masaüstü sürümleri de birbirine çok emsal. Biz masaüstü sürümden kısaca bahsedelim.
- Bu ilişkiye tıkladıktan sonra “Masaüstü için Drive’ı indirin” düğmesiyle indirmeyi başlatabilirsiniz.
- Kurulumu yaptıktan sonra Google hesabınızda oturum açın, yoksa bir hesap oluşturun.
- . Birinci heyetim sırasında yedeklemeyi ayarlamadıysanız, Sistem Tepsisi’ndeki Yedekleme ve Senkronizasyon simgesine ve akabinde üç noktalı Menü > Tercihler’e tıklayın.
- Bilgisayarım sekmesinden hangi klasörlerin yedeklenmesini istediğinizi seçebilirsiniz. Burada yaygın olarak kullanılan belge pozisyonları görünüyor, fakat siz Klasör Seç temasını kullanarak istediğiniz kadar klasör ekleyebilirsiniz.
- Tüm belgeleri mı yoksa yalnızca fotoğrafları/videoları mı yedeklemek istediğinize karar vermek için Değiştir düğmesine tıklayın. Gelişmiş ayarlar altında, muhakkak uzantılara sahip belgeleri yok saymayı da seçebilirsiniz.
- Çıkarılabilir aygıtları da yedeklemek istiyorsanız sol alt kısımdakiUSB Aygıtlar & SD Kartlar metnine tıklayın.
- Google Drive (Backup and Sync) etkin olduğu sürece seçtiğiniz klasörler sistemli olarak yedeklenmeye devam edecek.
- Windows’u her başlattığınızda çalışması için Ayarlar sekmesinde Yedekleme ve Senkronizasyonu sistem başlangıcında aç seçeneğini aktifleştirebilirsiniz.
- İstediğiniz vakit yedeklerinize erişmek için Google Drive web sitesini ziyaret edebilir, oturum açarak belgelerinize ulaşabilirsiniz.
Google Drive üzere OneDrive da olağan bulut depolama fonksiyonuna ek olarak temel bir yedekleme aracına sahip. Yani OneDrive klasörüne kaydettiğiniz her şey çevrimiçi olarak saklanmaya devam ediyor.
OneDrive’ı birçok kişi görmüştür zira Windows 10’da yerleşik olarak sunuluyor. Berbat tarafına gelince, bu hizmet çok kısıtlı alan veriyor. Fiyatsız olarak 5 GB’lık bilgi yedekleyebilirsiniz. Bunun yanında Microsoft 365 Temel (100 GB), Microsoft 365 Personal (1 TB) yahut Microsoft 365 Family (altı bireye kadar 6 TB) planları mevcut. Maalesef ki Microsoft’un fiyatları biraz değerli. 100 GB bulut depolama alanı sağlayan Temel paket aylık 55.99, yıllık ise 559.99 TL.
- OneDrive Abonelik Planları ve Fiyatları
OneDrive Nasıl Kullanılır?
- Dediğimiz üzere OneDrive Windows 10’da aslında yüklü olarak geliyor. Sistem Tepsisi’ndeki simgesinden yahut Başlat menüsünden “OneDrive” halinde arayarak uygulamayı açabilirsiniz. Şayet yüklü değilse bu irtibat aracılığıyla PC, Mac, Android ve iOS ile uyumlu olan OneDrive‘ı indirin.
- Kullanabilmeniz için Microsoft hesabı kaide. Oturum açın yahut yeni bir üyelik oluşturun.
- Seçenekler panelini açmak için Sistem Tepsisi’ndeki OneDrive simgesine ve akabinde Yardım ve Ayarlar > Ayarlar’a tıklayın.
- Yedekleme sekmesine geçin ve Yedeklemeyi yönet’e tıklayın. Sonrasında Masaüstü, Dokümanlar ve/veya Fotoğraflar klasörlerinizi yedeklemeyi seçebileceğiniz yeni bir pencere açılacak. Google Drive’ın bilakis, yedeklenecek farklı klasörleri seçemiyoruz.
Yedeklemeyi çabucak çalıştırmak için Yedeklemeyi Başlat’a tıklayın. Bu süreç tamamlandıktan sonra OneDrive, seçtiğiniz klasörlerdeki belgeleri yedeklemeye devam edecek. - Ayrıca çıkarılabilir aygıtlardaki fotoğrafları ve görüntüleri yedeklemek istiyorsanız Fotoğraflar ve görüntüler altındaki kutucuğu işaretleyin. Ekran imgelerini yedeklemek için Ekran İmgeleri altındaki kutucuğu işaretleyin.
- Son olarak Ayarlar sekmesinde Windows’ta oturum açtığımda OneDrive’ı otomatik olarak başlat seçeneğini hatırlatalım. Böylelikle yedeklemeleri çalıştırmak için manuel olarak açmanız gerekmeyecek.
- Google Drive’da olduğu üzere, yedeklediğiniz evrakları OneDrive web sayfası üzerinden görebilirsiniz.
Diğer iki seçenek üzere Dropbox da artık standart bulut depolamaya ek olarak yedekleme aracına sahip. Dropbox’un son sırada olmasının bir nedeni var: Hudutlu olan bu hizmetin fiyatsız planı sırf 2 GB’lık bir depolama alanı sunuyor. Bir sonraki planla bu ölçü 2 TB’a çıkıyor lakin fiyatlar kıymetli. Aylık olarak ödeme yapmak istediğimizde 11.99 dolar, yıllık ödeme yapmak istediğimizde ise ay başına 9.99 dolar ödeme yapmamız gerekiyor.
- Dropbox Abonelik Planları ve Fiyatları
Sonuç olarak Dropbox fiyatsız olarak kullanabileceğiniz son seçenek. Lakin küçük depolama alanına gereksiniminiz varsa masaüstü, Android ve iOS‘ta kullanılabilen bu hizmeti de kullanabilirsiniz.
Dropbox Nasıl Kullanılır?
- Uygulamayı Dropbox web sitesinden indirin ve yükleyin.
- Ardından oturum açın.
- Sistem Tepsinizdeki Dropbox simgesine tıklayın, sonrasında profil fotoğrafınızı seçin ve Dropbox’ın seçeneklerini açmak için çıkan menüden Tercihler’i (Preferences) seçin.
Yedeklemeler (Backups) sekmesine ve akabinde Heyetim (Setup) butonuna tıklayın. - Masaüstü, Evraklar ve İndirilenler klasörlerinizi yedeklemeyi seçebileceğiniz yeni bir pencere göreceksiniz. Yedeklemek istediklerinizi seçin, akabinde tekrar Kurulum’a (Setup) basın.
Dropbox sizden Dropbox Plus’ın fiyatsız deneme sürümünü başlatmanızı isteyecek; Temel ile Devam Et’e (Continue with Basic) ve akabinde Evet’e tıklayın. - Bu ortada Dropbox alanı bittiğinde yedeklemenin duracağını hatırlatalım.
- Dropbox klasörlerinizi yedeklemeye başlayacak ve size ilerleme hakkında yeni bilgiler verecek.
- Genel (General) sekmesinde Dropbox’ı sistem başlangıcında başlat (Start Dropbox on system startup) seçeneğini faal edebilirsiniz.
- Yedeklendikten sonra, bu belgeleri Dropbox’ınızda Bilgisayarım [Bilgisayar Adı] altında göreceksiniz.
Biraz evvel üzerinde durduğumuz üç ana bulut depolama sağlayıcısı da fiyatsız planlar sunuyordu. Üçü de epeyce kullanışlı ve yüksek depolamaya gereksinim duymayanlar için kâfi. Şayet profesyonel hizmet alıyorsanız farklı şirketlere yönelebilirsiniz. Böylelikle daha fazla bilgiyi daha düşük bir maliyetle yedeklemek mümkün.
Örneğin Backblaze uzun vakittir bilinen, bu işe ağırlaşan ve vakit zaman araştırma bilgileri de yayınlayan sağlam bir şirket. Ayrıyeten Backblaze’e alternatif olarak yerli ve yabancı farklı seçenekler de var.