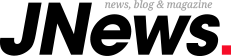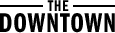Bilgisayar donanımlarının sıcaklıklarını denetim etmek, otomobilin yağını denetim etmeye benzeri. Bunu her gün yapmamıza gerek yok, lakin işlemci sıcaklığını en azından birkaç aylık dilimlerle denetim etmekte yarar var. Bilhassa bilgisayarınız etkin olarak çalışıyorsa ve sisteminizi ağır iş yüklerinde kullanıyorsanız çok daha değerli. Elbette bir de işin sürat aşırtma olayı var.
CPU sıcaklıklarını denetim etmek hiç de güç değil. İşlemci ve anakart üreticileri, eserlerini üretirken yerleşik dijital termal sensörler entegre ediyor. Bu nedenle parametreleri takip etmek için gereksiniminiz olan tek şey bir yardımcı yazılım.
Günlük nizamlı olarak uzun mühletler oyun oynayan birisi olabilirsiniz. Öte yandan bilgisayarınız ekmek kapınız haline gelmiş olabilir ve işlemciniz daima olarak ağır iş yüklerinde çalışıyor olabilir. Bu tıp senaryolarda çipler daima yüksek sıcaklığa maruz kalır ve termal macun özelliğini kaybetmeye başlar.
Daha evvel ekran kartlarıyla ilgili kapsamlı bir makale hazırlamıştık. Artık CPU sıcaklığınızı denetim etmek için neler yapabileceğinize bir bakalım. Ayrıyeten güvenlik çalışma sıcaklıklarına ve yüksek kıymetlerde uygulayabileceğiniz sistemlere değineceğiz.
CPU sıcaklığınızı denetim etmek için izleme yazılımını yüklemek ve akabinde kıymetleri takip etmek kâfi. Bu işi yapabilen AIDA64, HWMonitor, Core Temp ve NZXT CAM üzere birçok yazılım mevcut. Şayet daha ileri seviye bir kullanıcısıysanız, overclock yapacaksanız yahut daha detaylı ölçümler istiyorsanız, Intel’in eXtreme Tuning Utility (XTU) yahut AMD’nin Ryzen Master yazılımını kullanabilirsiniz. Yonga üreticileri tarafından tasarlanan bu araçlar, daha fazla denetimle birlikte geniş seçenekler sunuyor.
Aslında izleme yazılımlarını çoğaltabiliriz. Lakin NZXT CAM ve Core Temp’in kurulumunun çok daha kolay olduğunu belirtelim. Pekala CPU termal kıymetleri nasıl izlenir?
NZXT CAM
NZXT tarafından geliştirilen CAM, şirketin eserleriyle birlikte kullanılmak üzere tasarlanmış olsa bile öbür tüm donanımlarla birlikte âlâ bir halde çalışıyor. Kullanıcı hesabı oluşturmak istemiyorsanız programı konuk modunda (guest mode) kullanabilirsiniz. Ayrıyeten CAM’i sık kullanmayı düşünmüyorsanız, sistem açılışında başlatılmaması için Ayarlar > General kısmından “Start NZXT CAM on Windows startup” seçeneğini kapatabilirsiniz.
CAM yazılımı nitekim hoş bir kullanıcı arayüzü sunuyor. PC Monitoring (PC İzleme) sekmesinden donanım yükü, sıcaklığı, saat suratı ve fan suratı üzere temel pahaları izleyebiliyoruz. Bizim odak noktamız burada işlemciler, lakin gördüğünüz üzere ekran kartı (GPU), RAM ve depolama (storage) ile ilgili bilgiler de gösteriliyor. Hatta en çok kaynak tüketen süreçler (Top Process) ve irtibat akışı (Network) bile ana izleme sayfasına dahil edilmiş.
Gördüğünüz üzere, sistemde kullanılan işlemcim şu anda hafif süreçler yapıyor ve boştayken sağlıklı bir biçimde 37 derecede (Temperature) çalışıyor. %13 oranında kullanılıyor (Load) ve fan 1709 RPM’de dönüyor. Saat suratı (Clock) ise anlık olarak yükselebilir yahut düşebilir.
CAM ayrıyeten MSI Afterburner’dakine emsal formda oyuna girdiğinizde otomatik olarak açılan bir izleme katmanına sahip. Bu izleme bölmesinden CPU’nuzun durumunu izleyebilir, sıcaklıkları takip edebilir ve bunları not alabilirsiniz.
Core Temp
Sıcaklıkları izlemek için Core Temp aracını da kullanabilirsiniz. Daha kolay bir kullanıcı arayüzüne sahip olan bu araç, CPU’nuzdaki her çekirdek için sıcaklık ölçümleri sağlıyor. Ölçümlerin sol tarafı, her bir CPU çekirdeğinin gerçek vakitli sıcaklığını gösteriyor. Ayrıyeten tüm bu parametreleri sistem tepsisinde de görebilirsiniz.
Ancak biz program çalışırken kaydedilen mutlak en az ve mutlak zirve sıcaklığını gösteren “Min.” ve “Maks.” sütunlarıyla daha çok ilgileniyoruz. Örneğin benim işlemcimin çekirdekleri en az 32 dereceye düşmüş ve en son 56 dereceye kadar ulaşmış. Bu bedeller oyunlarda yahut farklı senaryolarda çok daha yüksek olabilir, lakin benim durumum pek olağan. Ek bir bilgi olarak, “Yükleme” sekmesi her bir çekirdeğin kullanım oranını yüzdesel olarak gösteriyor.
Normal kullanım sırasında bilgisayarınızın CPU sıcaklığını denetim etmek isterseniz, genel misyonları gerçekleştirirken Core Temp’i çalışır durumda bırakabilirsiniz. Lakin mümkün olan azamî sıcaklığı ölçmek istiyorsanız, 20-30 dakika boyunca Prime95 ile gerilim testi yapabilirsiniz. Bir hatırlatma olarak, bu aracın bilgisayarınıza çok büyük yük bindirdiğini belirtelim.
HWMonitor
HWMonitor de işlemcinizle birlikte donanımlarınızı izleyebileceğiniz hayli kullanışlı bir yazılım. Ayrıyeten tıpkı formda anlık (Value), en düşük (Min) ve en yüksek (Max) ölçüm pahalarını görebilirsiniz.
- Voltages: Voltajlar kısmında işlemciye ilişkin çekirdeklerin kullandığı voltaj ölçüsü yer alıyor. İşlemcide çekirdek sayısı arttıkça buradaki seçenek de artacaktır. Birinci çekirdek ‘VID #0’ olarak başlar ve artmaya devam eder.
- Temperatures: Bu kısımda işlemcimize ilişkin sıcaklık bedellerini görüyoruz. Package, işlemcinin genel sıcaklık bedelini tabir ediyor. Altındaki bedeller ise işlemcinin barındırdığı çekirdeklerin detaylı olarak sıcaklık bedellerini sergiliyor.
- Powers: Powers sekmesi genel olarak anlık çekilen elektriksel güç bedelini görmemize yarıyor. Birinci sırada yer alan Package, işlemcinin çektiği toplam güç ölçüsünü belirtiyor. IA Cores ise çekirdekte bulunan sensörden gelen bilgileri aktarıyor. Bunların haricinde DRAM ise RAM’in çektiği elektriksel güç pahasını belirtiyor.
- Utilization: Burada işlemcinin kullanım kıymetleri yer alıyor. Yine Package bölümünde genel işlemci kullanımını görüyoruz. Alt kısımda ise çekirdeklerin tekli olarak yüzde kaç bedelinde kullanıldığına göz atabiliyoruz.
- Clocks: Saat suratlarına baktığımızda çekirdeklerin başka ayrı, hangi frekans bedellerinde çalıştığını görüyoruz.
Oyun oynarken sıcaklıkları takip etmenin en âlâ yolu, uygulamayı art planda açık bıraktıktan sonra bir mühlet oyun oynamak, akabinde kaydedilen azamî sıcaklığı görmek için uygulamaya tekrar dönmektir. Bu sayı 95 C’de yahut üzerindeyse endişelenmelisiniz. 80C ile 95C ortasındaki sıcaklıklar için ise yapılacak şeyler var.
CPU sıcaklıkları kullanılan fan, ortam sıcaklıkları, kasanın hava sirkülasyonu, işlemci modeli, kullanılan termal macun ve bakım dönemlerine nazaran değişiklik gösterebilir. Çip boştayken sıcaklıkların 50C’nin altında olması gerekir. Oyun oynarken, görüntü işlerken yahut başka ağır misyonlarda CPU’nuz daha fazla güç tüketir, münasebetiyle daha fazla ısı üretir.
Yük altındaki sıcaklıklar, boşta olan sıcaklıklardan çok daha değerlidir. Bu nedenle işlemcinin sağlıklı çalıştığından emin olmak, pahaları yük altında periyodik olarak izlemekte yarar var. İş yüklerinde yonganın ülkü olarak 80 derecenin altında kalması önerilir, lakin birtakım CPU’lar ultrabook’larda, oyun dizüstü bilgisayarlarında yahut küçük form faktörlü sistemlerde daha sıcak çalışabilir.
Örneğin AMD’nin Ryzen 5000 (Zen 3) işlemcileri bir stok soğutucu ile 95 dereceye kadar çalışacak halde tasarlandı. Intel’in Core i9 Alder Lake işlemcileri ise olağan çalışma sırasında 100 dereceye varan sıcaklıklarda çalışmayı sürdürecek. Bu nedenle 80 derecelik sıcaklık eşiği genel bir bedel olarak kabul edilirken, bir işlemcinin ‘TJ Max’ (Maksimum Sıcaklık Bağlantısı) kıymetine ulaşmaması değerlidir. TJ Max çipe nazaran değişir ve birçok izleme yazılımı bu pahaları listeliyor. Ayrıyeten AMD ve Intel üzere üreticilerin eser sayfasında yonga özelliklerini denetim edebilirsiniz.
80 santigrat dereceyi geçtikten sonra (80-85C) nispeten küçük bir alanınız var, lakin 95C’nin üzeri muhakkak kritik. Bu noktada birtakım CPU’lar yavaşlamaya başlar, yani çip saat suratını düşürür ve çok ısınmayı engellemeye çalışır. Hatta bir noktada bilgisayarınız bile kapanabilir.
İşlemcinizin agresif iş yükleri karşısında nasıl bir hal sergileyeceğini merak ediyorsanız Prime95 yahut AIDA64 üzere bir program kullanarak gerilim testi yapabilirsiniz. Gerilim testi sırasında çok (95C gibi) yüksek sıcaklıklar görüyorsanız anında testi sonlandırın. Ülkü bir gerilim testi 45 dakika-1 saat uzunluğundadır, lakin bu kadar beklemek istemiyorsanız en azından 10-15 dakika geçirin.
CPU sıcaklığınız yük altında 80C’yi aşarsa, soğutmanın kâfi olduğundan emin olmak için sisteminizi denetim etmelisiniz. İşte liste:
- Bilgisayarınızın paklığını (radyatör ve giriş fanları/filtreleri dahil) yapın. Uzun mühlet el değmemiş sistemler toz bağlayabiliyor ve sıcaklıkları etkileyebiliyor.
- Sistemin tüm fanları problemsiz biçimde dönüyor mu?
- Kasanızın soğutma sistemi kâfi mi? Kasanın fan yuvalarında boş yer var mı? Ayrıyeten fanların gerçek istikamette takıldığından emin olun.
- CPU ve soğutucu ortasında yer alan termal macunu en son ne vakit yenilediniz? Olağanda altı aylık dilimlerle yenileme yapmak uygundur. İki ve hatta üç yıl boyunca bilgisayarı faal kullanan fakat termal macun yenilemeyen kullanıcılar var. Buna daha fazla ihtimam gösterin.
- Kullanmış olduğunuz soğutucu, işlemciniz için derecelendirilen TDP kıymetleri için kâfi mi?
Küçük form faktörlü PC’ler ve dizüstü bilgisayarlar bildiğiniz üzere uzun mühletler boyunca yüksek yükler altında kullanılmak üzere tasarlanmıyor. Örneğin birden fazla dizüstü bilgisayar kısa müddetli kullanım senaryolarında yüksek performans sunuyor. Lakin kompakt soğutma tahlillerine sahip olduklarından ötürü uzun oyun oturumları sırasında performans kısıtlamaları yaşanabiliyor. Taşınabilir bilgisayarınıza garanti kapsamında yahut bilgili bir kişi yardımıyla bakım yaptırabilirsiniz. Deneyiminiz var ise yeniden kendiniz dizüstü bilgisayarınızı açabilir, fanları temizleyebilir ve macun yenilemesi yapabilirsiniz. Bununla birlikte, garantili bir bilgisayarın servis dışında açıldığında garantisinin geçersiz kalabileceğini ekleyelim.
Çoğu termal macunun performansı yaklaşık üç yıl sonra önemli halde düşer. Taze macun uygulamak ve sistemi tozdan temizlemek çok daha âlâ soğutma gücü ve kıymetli ölçüde daha güzel performans sağlayabilir.