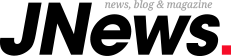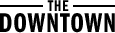Yeni kuşak yahut eski bir ekran kartı kullanıyor olabilirsiniz. Durum ne olursa olsun, ekran kartınızın sıcaklığını periyodik olarak denetim etmeniz değerlidir. Kasanızın hava akışı zayıf olabilir, kartınızın soğutma sistemi yetersizdir yahut yıllardır sisteminize el değmeden kullanıyor olabilirsiniz. Yüksek sıcaklıklar bir şeylerin yanlış gittiğini gösterebilir ve bu cins durumlarda performansın düştüğüne şahit olabilirsiniz. Neyse ki her şeyi takip etmek ve denetim altına almak için yapılacak kimi şeyler var.
Birçok kullanıcı, bilgisayarlarının içindeki tozu temizlemeden aylar hatta yıllarca kullanabilir. Sonucunda ise yüksek sıcaklıklar, daha düşük performans ve hatta bileşen arızasıyla karşı karşıya kalabilirsiniz. Arızalardan bahsetmişken, bu irtibat üzerinden GPU’ların yıpranma süreci ve ömrüyle ilgili makalemize ulaşabilirsiniz.
Sıcaklıkları takip etmek için birçok yardımcı program kullanabilirsiniz. Donanım meraklıları genelde MSI Afterburner, HWiNFO, HWMonitor yahut GPU-Z kullanmayı tercih ediyor. Bunların hepsi fiyatsız ve şu anda kullanımda olan çabucak hemen her ekran kartına dayanak sunuyorlar. Ayrıyeten HWiNFO’nun taşınabilir bir sürümü olduğunu ek olarak belirtelim.
Ekran kartınızla overclock yaparken ve hatta undervolt yaparken yeniden bu yazılımlar yardımınıza koşabilir. GPU-Z, MSI Afterburner ve HWiNFO’nun yanı sıra ekran kartınızı zorlayabilecek birtakım programlar bize lazım olabilir. Sıcaklıkları bildirebilen 3DMark üzere test yazılımlarını da kullanabilirsiniz, fakat bilhassa ağır oyunlarda uzun vakit geçirmek daha uygun bir seçenek.
FurMark, ekran kartlarını test etmek için sıklıkla kullanılan tanınan bir yazılım ve sıcaklıklarla birlikte başka detayları kullanıcıya bildiriyor. Lakin bu araç GPU’nuza ağır yük bindireceğinden dikkatli olmanızda yarar var.
Ana GPU-Z ekranı, GPU frekansı, bellek frekansı, VBIOS sürümü, şoför sürümü ve daha fazlası olmak üzere ekran kartınızla ilgili temel bilgileri gösterir. Kartınızın çalışma frekanslarını görmek için burayı kullanabilirsiniz, lakin Sensors (Sensörler) sekmesi bu durumda daha kullanışlı. Sensörler kısmından sıcaklıkları, frekansları, fan suratlarını ve öbür detayları izleyebilirsiniz. Ayrıyeten “Log to file” seçeneği sayesinde tüm pahaların bir dökümünü metin dokümanı olarak bilgisayarınıza kaydedebilirsiniz.
GPU-Z çalışırken en az 15 dakika olmak üzere bir oyun çalıştırın. Bilhassa bu süreçte grafikleri ağır, ağır oyunlar oynamanızda yarar var. Oyundan çıkın, akabinde GPU-Z’ye geri dönün ve işlerin vakit içinde nasıl ilerlediğini görmek için ‘log’ belgesine bakın. Ayrıyeten isterseniz test için FurMark üzere test yazılımlarını da kullanabilir, kartınızın sıcaklığını anlık olarak izleyebilirsiniz. Bununla birlikte, Sensors sekmesindeki bilgiler ekran kartı modeline nazaran değişiklik gösterebilir.
Ek olarak, GPU-Z’nin sekmelerinde bilgiler aşağıdaki üzere.
Ana Sekme (Graphics Card)
- Name: Ekran kartı model adı/seri ismi.
- GPU: Ekran kartının içerisindeki GPU’nun kod ismi.
- Technology: GPU’nun dayandığı üretim teknolojisi.
- Release Date: Ekran kartının üretim tarihi.
- Die Size: GPU yonga boyutu.
- Transistors: GPU’nun barındırdığı transistör sayısı.
- UEFI: Evet, ekran kartlarında da UEFI dayanağı bulunur. Bu dayanak var ise ekran kartı BIOS tarafından daha süratli tanınabilir.
- Shaders: GPU’nun barındırdığı gölgelendirici ünite (akış işlemcisi) sayısı. Ekran kartı performansına kıymetli tesiri vardır.
- DirectX Support: Ekran kartınızın destelediği en yüksek DirectX sürümü.
- Memory Type: Ekran kartı bellek tipi.
- Memory Size: Ekran kartı bellek ölçüsü. 4 GB, 8 GB vs.
- Bus Width: Bellek arayüzü.
- Bandwidth: Bellek bant genişliği.
- Driver Version: Mevcut yüklü şoförünüzün versiyonu.
- Driver Date: Mevcut ekran kartı şoförünün çıkış tarihi.
- GPU Clock: Ekran kartı çekirdek saat suratı.
- Memory: Ekran kartı bellek saat suratı.
- AMD CrossFire/NVIDIA SLI: Bu teknolojiler tek anakartta birden çok ekran kartının birlikte çalıştırılması için vardır.
- Computing/Technologies: GPU’nun desteklediği teknolojiler/beceriler.
Sensors
- GPU Clock: Ekran kartı çekirdeğinin anlık olarak çalıştığı frekans pahası.
- Memory Clock: Ekran kartı belleğinin anlık olarak çalıştığı frekans kıymeti.
- GPU Temperature: Ekran kartının anlık sıcaklık pahası.
- Hot Spot: Ekran kartı belleği anlık sıcaklık kıymeti.
- Fan Speed (%): Ekran kartı fanının o an için ne kadar süratte çalıştığını yüzdelik dilimle gösteren kıymet.
- Fan Speed (RPM): Ekran kartı fanlarının RPM cinsinden dönüş kıymeti.
MSI Afterburner‘ı sürat aşırtma ve undervolt üzere süreçler için kullanabilirsiniz, fakat buradaki asıl maksadımız izleme yeteneklerini kullanmak. Aşağıdaki ekran manzarası GPU kullanımını, sıcaklıkları, çekirdek frekansını ve bellek frekansını gösteriyor. Biz burada FurMark’ı çalıştırdık ve sıcaklıkla birlikte kullanım oranlarının arttığını grafikte görebilirsiniz. Ayrıyeten buradan anlık olarak her saniyeyi fare yardımıyla denetim etmek mümkün. Afterburner’ın hoş bir istikameti de çeşitli sensörler için ulaşılan azamî kıymeti göstermesi.
Bu ortada MSI Afterburner ayarlarında birçok kullanıcı arayüzü mevcut ve istediğinizi seçebilirsiniz. Burada “Default MSI Afterburner v3 skin” arayüzünü görüyorsunuz. Öte taraftan CPU frekansını, sıcaklıklarını ve kullanımını çekirdek bazında takip edebilirsiniz. Her şeyin ayrıntılı bir dökümüne ulaşmak istiyorsanız, izleme monitörüne sağ tıklayın ve “Geçmişi olay günlüğü olarak kaydet” seçeneğine tıklayın.
Bir hatırlatma olarak, MSI Afterburner aracılığıyla FPS’nin tüm donanımsal bilgileri oyun içinden takip edebilirsiniz. Tüm ayrıntılar buradaki rehberimizde mevcut.
HWiNFO tahminen de en ayrıntılı izleme imkanı sunan araç olabilir. Sadece ekran kartınızın sıcaklıklarını, kullanımını ve frekans suratlarını denetim etmekle kalmaz, birebir vakitte CPU, anakart, SSD’ler ve öbür donanımlarınız için de detayları gösterebilir. HWiNFO’nun en kıymetli ögesi, desteklenen GPU’lar için GDDR6 ve GDDR6X sıcaklıklarını da raporlaması diyebiliriz. Temel olarak GeForce RTX 30 serisi ve Radeon RX 6000 serisinde raporlama yapılıyor ve öteki pek çok yardımcı program bunu yapamıyor. GDDR6X termal bedelleri, bilhassa kripto madenciliği yapan beşerler için de kullanışlı olabilir.
İzleme süreci için HWiNFO64’ü başlatın ve “Yalnızca Sensörler” seçeneğine tik atın. Bu durumda tekrar tüm bilgileri bilgisayarınıza (sağ alt kısımda yeşil artı işaretli defter simgesi) kaydedebilirsiniz. Saat simgesi ise o ana kadar kayıtlara geçen her şeyi sıfırlamaya yarıyor.
Bir oyun yahut farklı bir grafik iş yükü çalıştırın. Bu süreçte ana pencereyi izleyebilir yahut en azından 15 dakika geçtikten sonra günlük evrakını denetim edebilirsiniz. HWiNFO, izlenen tüm öğeler için en az, azamî ve ortalama sayıları raporlayabiliyor. Ekran imgesini almadan evvel tekrar FurMark’ı çalıştırdık, bu nedenle sıcaklıklar biraz yüksek. Şayet RTX 3090 üzere bir ekran kartınız varsa listelenen parametrelerin sayısı aşağıdaki üzere daha fazla olacak. Ayrıyeten burada GDDR6X bellek sıcaklıklarının 104 dereceye kadar ulaştığını görebilirsiniz.
Yukarıdaki bilgiler ve formüllerle birlikte ekran kartınız hakkında rahatlıkla fikir sahibi olabilirsiniz. GPU çekirdek sıcaklıklarının genel olarak 80 dereceyi aşması pek güzel değil, fakat birtakım GPU’lar daha sıcak çalışma eğiliminde. Örneğin AMD’nin RX Vega serisi, tipik oyun şartları altında 80 dereceye çarçabuk ulaşabiliyor. RTX 30 serisi ve RX 6000 serisi üzere çağdaş GPU’lar ise tam aykırısı 80 derecenin üzerine çıkma eğilimi göstermez. Anlık olarak yüksek sıcaklıklar görebilirsiniz, bu durumda soğutma sistemi devreye girer ve sıcaklıklar aşağı çekilir. Lakin daima olarak yüksek sıcaklıklar uygun şeylerin habercisi değil.
GDDR6X bellekler ise teknik olarak 110 dereceye kadar çıkabiliyor. GDDR6X belleğe sahip RTX 3070/3080/3090 ekran kartlarının performansı 110 C’de ve hatta bazen 106C–108C’de kısılmaya başlar. Elbette bu yongaların 100 derecenin altında kalmasını tercih ediyoruz. Yeniden de ekran kartı modeline ve soğutma dizaynına nazaran sıcaklıklar değişebilir.
Ekran kartınızın çok ısındığını ve yavaşladığını düşünüyorsanız, bir müddet oyun oynayabilir ve yazılımlar aracılığıyla oluşturulan log evraklarını denetim edebilirsiniz. O sırada sıcaklıklara ve bilhassa süreç içindeki frekans suratlarına (1895 MHz gibi) bakın. Akabinde bu pahaları ASUS, MSI ve Gigabyte üzere üreticiler tarafından sağlanan teknik özelliklerle kıyaslayabilirsiniz. Ayrıyeten geçmişte yeniden kartınızın pahalarını takip ettiyseniz hangi frekans suratlarına çıktığını biliyor olabilirsiniz.
GPU’nuz, üretici tarafından belirlenen sayılardan değerli ölçüde daha düşük süratte çalışıyorsa, kart kendini kısıtlıyor olabilir. Hatta bu senaryolarda GPU frekansları başlangıçta yüksek kıymetlerde seyreder ve vakitle düşer. Örneğin GPU’nuz yavaş yavaş 1850 MHz’den 1500 MHz’e gerçek yol alıyorsa, bu yeterli soğutulmuş bir kart için olağan bir davranış değil.
Böyle bir senaryoyla karşılaştığınızda kasanızda genel bir paklık yapabilir yahut sirkülasyonu güzelleştirmek için yeni fanlar alabilirsiniz. Ekran kartının fanlarında ve soğutucu bloğunda da toz birikir, bunları temizlemeniz de yararlı olacaktır. Birtakım durumlarda ise soğutma sistemini sökebilir (çoğu ekran kartı üreticisi bu durumda aygıtınızı garanti kapsamı dışında kabul eder), termal pedleri bile yenileyebilirsiniz. Fakat bu biraz deneyim ve el mahareti gerektiren bir iş.