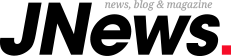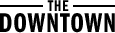Bilgisayarlarımız için yüksek ölçülerde para harcarken yeterli bir kullanıcı tecrübesi elde etmek için en düzgün donanımları seçmeye çalışıyoruz. Fakat oyun yahut günlük kullanım fark etmeksizin her türlü durumda canımızı sıkacak senaryolar yaşanabiliyor. Bildiğiniz üzere donanım kadar yazılım da kıymetli.
Günümüzde milyarlarca kullanıcı Windows işletim sistemi kullanıyor. Bazıları sistem performansının düştüğünü lisana getirirken bazen de can sıkıcı meseleler yaşayabiliyor. Pekala sisteminiz için en son ne vakit bir şeyler yaptınız? Bu yazımızda donanımınızın meselesiz çalışması için Windows tabanlı olarak yapabileceğiniz birkaç ipucundan bahsedeceğiz.
Genel olarak bilgisayarınız en son güncellemelere sahip olduğunda daha yeterli çalışır. Bu güncellemelerin temel emeli sıkıntıları ve kusurları düzeltmektir. Ayrıyeten çoklukla bileşenleriniz için geliştirilmiş şoförler ve yazılımlar sunulur. Windows’un çok büyük bir kullanıcı kitlesi olduğundan ötürü vakit zaman güncelleme kaynaklı meseleler görmemiz olağan, fakat bu güncellemelerden büsbütün uzaklaşmamız için pürüz değil.
- En son işletim sistemi güncellemelerini denetim edin. Başlat menüsüne sağ tıkladıktan sonra Ayarlar > Aktüelleştirme ve Güvenlik > Windows Update yolunu izleyin.
- Ardından “Güncellemeleri denetle” seçeneğine tıklayarak rastgele bir güncelleme gelip gelmediğini denetim edin.
- Herhangi bir güncelleme gerekiyorsa indirin ve kurun.
Kullanılmayan evrakları Masaüstünden klasörlere taşıyın. Ayrıyeten uzun müddettir vakit ayırmıyorsanız evraklarınıza bir göz gezdirebilirsiniz. Eski indirmeler, güncellemeler, görüntüler, kullanılmayan belgeler ve oyunlar üzere birçok gereksiz şey sisteminizde yer tutuyor olabilir. Muhakkak aralıklarla bilgisayarınızda genel bir paklık yapabilirsiniz. Bir teklif olarak WizTree uygulamasını kullanabilirsiniz. Bu uygulamayla birlikte şoför ve evrak bazlı olarak sisteminizde en çok yer tutan şeyleri sıralayabilirsiniz.
Genel bir temizlikle birlikte aradığınız şeyleri daha kolay bulabilir, ayrıyeten sürücünüzde büyük alanlar açabilirsiniz. Muhtemelen bildiğiniz üzere, şayet bir SSD kullanıyorsanız tıka basa dolmasını tercih etmeyiz. Mümkünse %20, değilse en azından %10’luk boş bir alan bırakmanızı öneriyoruz. Tam olarak dolu olan şoförlerde performans düşüşleri gözlemlenebiliyor.
- Arama çubuğuna Disk Temizleme yazıp beliren seçeneğe tıklayarak aracı çalıştırın. Burada temizlemek istediğiniz şoförler görünecek. Aracın sisteminizi gözden geçirmesi birkaç dakika sürebilir.
- Süreç bittiğinde temizleyebileceğiniz belgelerin bir listesini göreceksiniz. Burada kıymetsiz bulduğunuz seçenekleri işaretleyebilirsiniz. Ayrıyeten burada evvelki Windows kurulumlarından kalan belgeler olabilir. Şayet eski işletim sisteminize dönmeyi düşünmüyorsanız bu seçeneği de işaretleyebilirsiniz.
Akıllı Depolama
İhtiyacınız olmayan evraklardan kurtulmak için bir seçenek daha var. Windows, her şeyi otomatik yapabilen Akıllı Depolama isimli yerleşik bir araca sahip.
- Ayarlar > Sistem > Depolama’ya gidin ve ekranın üst kısmındaki düğmeyi Kapalı’dan Açık’a getirin. Bunu yaptığınızda, Windows bilgisayarınızı daima olarak izleyecek ve artık gereksiniminiz olmayan eski gereksiz evrakları otomatik olarak silmeye başlayacak.
- Ayrıca “Akıllı Depolama’yı yapılandır yahut artık çalıştır” seçeneği ile özelliğin çalışma halini özelleştirebilir, olağanda olduğundan daha fazla alanı boşaltmak için kullanabilirsiniz.
Geri Dönüşüm Kutusu
Çöpünüzü boşaltın! Geri dönüşüm kutusu gigabaytlarca data depolayabilir. Ayrıyeten şoförün azamî ne kadar kapasiteye çıkabileceğini ayarlayabilirsiniz.
- Bunun için Geri Dönüşüm Kutusuna sağ tıklayın ve Özellikler’e tıklayın.
- Sürücüleriniz için azamî boyutu birkaç gigabayt olacak halde ayarlayın ve kaydetmek için Tamam’a tıklayın. Her şoförün seçilmesi ve özel boyutun farklı başka ayarlanması gerektiğini unutmayın.
Kötü emelli yazılımlar ve virüsler başınızı ziyadesiyle ağrıtabilir. Bunları temizlemek ekseriyetle vakit alır. Lakin evvelden tedbirler almak her vakit yararlıdır. Kendinizi ve sisteminizi korumak için sistemli taramalar yapmanızı öneriyoruz.
- Başlat menüsüne sağ tıkladıktan sonra Ayarlar > Yenileştirme ve Güvenlik > Windows Güvenliği yolunu izleyin.
- Virüs ve tehdit muhafazası seçeneğine tıklayın.
- Ana şoförünüzü taramak için Tarama seçenekleri ve Süratli tarama’ya tıklayın. Sürecin tamamlanması biraz vakit alabilir.
- Sisteminizin tam kapsamlı taramasını çalıştırmak için Tam tarama seçeneğini seçebilirsiniz. Bu sürecin tamamlanması şoförlerinize ve kapasiteye de bağlı olarak uzun vakit alabilir.
Kötü Hedefli Yazılım Taraması
Kötü maksatlı yazılımı kaldırmak için sistem çevrimdışıyken tam bir tarama yapmamız gerekir.
- Başlat menüsüne sağ tıkladıktan sonra Ayarlar > Aktüelleştirme ve Güvenlik > Windows Güvenliği yolunu izleyin.
- Virüs ve tehdit muhafazası seçeneğine tıklayın.
- Tarama seçenekleri kısmına giriş yapın.
- Microsoft Defender Çevrimdışı taraması’nı seçin ve akabinde Artık tara’yı tıklayın. Bunun bilgisayarınızı yine başlatacağını ve bilgisayarı kullanmanızı engelleyecek otomatik bir tarama gerçekleştireceğini hatırlatalım.
Yapılandırma belgeleri bazen bozulabilir ve sıkıntılara neden olabilir. Bozuk yapılandırma evrakları, sisteminizin kararsız çalışmasına da sebebiyet verebilir. Bu aslında rutin bir vazife olmalı, lakin ekseriyetle bir meseleyle karşı karşıya kalana kadar dokunmayız.
- Windows Gezgini’ni açın ve C: şoförüne sağ tıkladıktan sonra Özellikler’i seçin.
- Araçlar menüsüne girin.
- Hata denetimi’nin altından “Denetle” ve akabinde “Sürücüyü tara” seçeneğine dokunun.
Windows, öteki şeylerin yanı sıra bilgisayarınız hakkında detaylı bir performans raporu oluşturabilen, tüm sistem ve performans problemlerini ayrıntılandırabilen, ayrıyeten düzeltmeler öneren Performans ve Kaynak İzleyicisi isimli değerli bir yazılıma sahip.
Raporu almak için arama kutunuza “perfmon /report” yazın ve Enter’a basın. Artık kaynak izleyici başlayacak ve sisteminiz hakkında bilgi toplayacak. Birkaç dakika süren bu süreç bittiğinde kapsamlı bir rapor karşınıza çıkacak.
Kayıt Defteri Temizliği
Kayıt Defteri Düzenleyicisi, Windows’un çalışma süreci ve görünümüyle ilgili çabucak hemen her şeyi izler ve denetim eder. Burada programlarınızın nerede depolandığı, hangi DLL’leri kullandığı ve paylaştığı, hangi evrak cinslerinin hangi program tarafından açılması gerektiği üzere sayısız bilgi tutulur.
Birçoğunuzun bildiği üzere Kayıt Defteri çok karmaşık. Örneğin bir programı kaldırdığınızda, o programın ayarları her vakit Kayıt Defteri’nde temizlenmez. Böylelikle Kayıt Defterinde vakit içinde sayısız eski ayar evrakı birikir.
Elbette bunları tek tek temizlemek imkansız. Bunu yapmak için çeşitli üçüncü taraf yazılımlar mevcut. Bu yazılımların hepsinin emniyetli olmadığını belirtelim. Fiyatlı yazılımlar da var, doğrudan bir tane satın almaya hakikaten gerek yok çünkü fiyatsız Auslogics Registry Cleaner sağlam bir iş çıkarıyor.
Auslogics yahut diğer bir araç kullanmadan evvel, bir şeyler karşıt giderse geri yükleyebilmek için Kayıt Defterinizi yedeklemenizi öneriyoruz. Auslogics Registry Cleaner aslında bu süreci kendisi yapıyor, lakin bu kıymetli bir husus ve sağlama almakta yarar var.
- Kayıt Defteri’ni yedeklemek için arama kutusuna regedit.exe yazın ve akabinde Enter’a basın. Kayıt Defteri Düzenleyicisi’ni çalıştırdıktan sonra “Ver” butonuna tıklayın ve aşağıdan “Tümü” seçeneğini işaretlediğinizden emin olun.
- Ardından belge pozisyonu seçtikten ve evrak ismini yazıktan sonra Kaydet’e tıklayın. Kayıt Defterini geri yüklemek için yeniden Belge menüsünden “Al” seçeneğini kullanabilirsiniz.
Bu yazılım Kayıt Defterinizi yanılgılara karşı tarıyor ve sonuçları listeliyor. Ayrıyeten hangisini düzelteceğinize karar vermenize yardımcı olmak için yanılgıları kıymet derecelerine nazaran sıralıyor. Kararınızı verdiğinizde “Resolve” seçeneğine tıklayın ve “Back Up Changes (Değişiklikleri Yedekle)” seçeneğinin işaretli olduğundan emin olun. Böylelikle bir şeyler zıt giderse, Kayıt Defterini basitçe geri yükleyebilirsiniz.
Başlangıç Uygulamaları
Bilgisayarınızı açtığınızda başlatılan ve gereksiniminiz olmayan programlar hakkında bilgi almak için Vazife Yöneticisini kullanabilirsiniz. Misyon Yöneticisini açtıktan sonra üst menüden “Başlangıç” sekmesine tıklayarak tüm ayrıntıları görebilir, dilediğiniz uygulamaları devre dışı bırakabilirsiniz.
OneDrive Eşitlemesini Durdurun
Microsoft’un Windows 10’da yerleşik olarak bulunan bulut tabanlı OneDrive uygulaması, belgelerin tüm bilgisayarlarınızda senkronize ve şimdiki kalmasını sağlıyor. Bu aslında epeyce kullanışlı bir yazılım lakin birçok kişi kullanmıyor.
OneDrive, senkronize sürecini bilgisayarınız ile bulut depolama alanı ortasında belgeleri daima olarak eşitleyerek yapar. Bu internet irtibatınızı ve bilgisayarınızı yavaşlatabilir. Şayet OneDrive’ı kullanmıyorsanız kalıcı olarak devre dışı bırakabilirsiniz.
Eşitlemeyi kapatmak istiyorsanız OneDrive simgesine sağ tıklayın ve açılır pencereden Ayarlar > Hesap’ı kısmına gidin. “Bu bilgisayarın temasını kaldır”ı tıklayın ve akabinde beliren ekrandan “Hesabın irtibatını kaldır”ı tıklayın. Bunu yaptığınızda evraklarınızı lokal OneDrive klasörünüze kaydetmeye devam edebilirsiniz, fakat bulutla eşitlenmez.
Performans Modu
Elektrikten tasarruf etmek istiyorsanız PC’nin güç ayarını yüksek performansa ayarlamak pek hakikat değil. Lakin bilhassa işlemci olmak üzere sisteminizden tam performans almak istiyorsanız bu ayarı değiştirebilirsiniz.
- Arama kısmına “Denetim Masası” yazın ve giriş yapın.
- Buradan “Güç Seçeneklerine” tıklayın.
- Windows 10 kullanıyorsanız “Ek planları göster” ile alanı genişletin. Buradan “Yüksek Performans” yahut “Nihai Performans” seçeneklerini seçebilirsiniz.
- Bu ayar uyku modu müddetleri ve işlemci çalışma formu üzere birçok şeyi değiştirebilir. Bu bağlamda işlemci frekansınızın genel olarak yüksek bedellerde çalıştığını görebilirsiniz ki bu olağan.
- Eğer güç planını özel olarak ayarlamak istiyorsanız “Plan ayarlarını değiştir” seçeneğine tıklayabilirsiniz.
Sürücü Güncellemeleri
Başta ekran kartı ve yonga seti olmak üzere donanımınıza ilişkin şoförlerin güncellemelerini vakit zaman denetim edin. Daha evvel söylediğimiz üzere, istisnalar olsa bile bu güncellemelerin hepsi kullanıcılara yarar sağlamak için hazırlanıyor. Bazen kablosuz ağ şoförüyle bile kıymetli geliştirmeler yapılabiliyor.