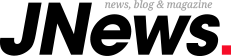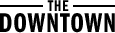Microsoft, piyasaya sürülmeden evvel sık sık Windows 11’in oyunlar için en uygun işletim sistemi olacağından bahsediyordu. Windows 11, yapılan oyun testlerine bakılırsa Windows 10 ile neredeyse birebir performansı sunarken kimi oyunlarda küçük farklarla önde götürüyor. Kimi Windows 11 güncellemeleri ise oyun performansını olumsuz etkileyebiliyor.
Yazılım geliştiricisi, artık işletim sisteminde oyun performansını daha düzgün hale getirmek üzere birtakım ipuçları sağladı. Şirketin performansı geliştirmek için bilgisayar ayarları için önerdiği iki ana yol var: Bunlarda birincisi, Memory Integrity (Bellek Bütünlüğü) olarak da isimlendirilen Hypervisor-Enforced Code Integrity (HVCI) özelliğini kapatmak, oburu ise Sanal Makine Platformunu (Virtual Machine Platform) devre dışı bırakmak.
Teknoloji devi, bu özelliklerin neden var olduğunu ve neden tüm yeni Windows 11 aygıtlarda varsayılan olarak etkin halde sunulduğunu açıklıyor. Performansa öncelik veren oyuncular bu özellikleri kapatabilir, fakat Microsoft bu özellikler kapatıldığında “bilgisayarların tehditlere karşı savunmasız kalabileceğinin” altını çizmiş.
HVCI ve VMP’yi kapattığımızda performansın hangi oranda değişiklik göstereceğini bilmiyoruz. Microsoft sırf oyun tarafında avantajlar sağlanacağını söylüyor ve hiçbir ayrıntı vermiyor. Bu güvenlik özelliklerinin kapatıldığında %5 ile %10 ortasında performans artışı sağlayabileceği kestirim ediliyor.
Windows 11 işletim sistemi kullanıma sunulduğundan beri birçok sorun yaşandı. Birinci vakitlerde AMD işlemcileri etkileyen, kimi durumlarda performansın yaklaşık %15 düşmesini sağlayan meseleler baş gösterdi. Sonrasında birtakım yamalarla bu sıkıntılar giderilmişti. Ek olarak, 22H2 güncellemesiyle NVIDIA kullanıcılarını etkileyen kimi problemler ortaya çıkmıştı. Tüm bunlar bir kenara, sistemin temelinde yatan kimi güvenlik özellikleri oyun performansını olumsuz etkileyebiliyor
Aslında VBS ve HVCI teknolojileri daha evvel de gündeme gelmişti. Fakat artık Microsoft tarafından resmi bir blog yazısında detaylardan bahsedildi. VBS olarak da bilinen sanallaştırma tabanlı güvenlik, Windows 11’in inançlı olmayan koddan izole edilmiş inançlı bir bellek bölgesi oluşturmasına imkan tanıyor. Hypervisor-Enforced Code Integrity (HVCI) ismi verilen öteki yerleşik özellik ise imzasız yahut kuşkulu şoförlerin ve yazılımların belleğe girmesini önlemek için VBS’nin yeteneklerini kullanıyor. VBS ve HVCI, virüsten müdafaa yazılımınızı geçse bile makus gayeli faktörlerin verebileceği ziyanı sınırlayan bir müdafaa katmanı sağlıyor.
Windows 11’e yükseltme yoluyla geçiş yaptıysanız VBS özelliği etkin olmuyor. Lakin pak heyetimle Windows 11 ile heyetim yaparsanız yahut Windows 11 ile gelen yeni bir bilgisayar alırsanız, VBS / HVCI otomatik olarak etkinleştirilebilir. Microsoft’un açıklaması ise şu biçimde:
“Memory Integrity, saldırganların kendi makûs gayeli kodlarını enjekte etmelerini önlemeye yardımcı oluyor ve işletim sistemine yüklenen tüm şoförlerin imzalanmış ve muteber olmasını sağlıyor. Performansa öncelik vermek isteyen oyuncular, oyun oynarken bu özellikleri kapatma ve oyun bittiğinde tekrar açma seçeneğine sahip. Lakin kapatılırsa aygıt tehditlere karşı savunmasız olabilir.”
Microsoft, kullanıcılardan geri bildirim aldığını, hem Memory Integrity hem de Sanal Makine Platformu etkinleştirildiğinde performansın düşebileceğini söylüyor. Ayrıyeten şirket oyuncuların “bu özelliklerin kapatılabileceğini ve oyun bittikten sonra tekrar açabileceklerini” belirtiyor.
- Windows’un arama kutusuna “Çekirdek Yalıtım (Core Isolation)” yazın ve arama yaptıktan sonra birinci seçeneğe tıklayın.
- Karşınıza çıkan sayfada “Bellek Bütünlüğü (Memory Integrity)” ayarı açıksa kapalı hale getirin.
- Sonrasında bilgisayarı tekrar başlatın.
Windows 11’de VBS’yi Denetim Etme
VBS’yi kapatmadan evvel aşağıdaki prosedürle faal olup olmadığını öğrenebilirsiniz.
- 1. Sistem Bilgisi’ni açın. Bunun için Windows aramasına “sistem bilgisi” yazıp aratabilir ve birinci seçeneğe tıklayabilirsiniz.
- Buradan “Sanallaştırma tabanlı güvenlik” seçeneğini bulun. Karşısında “çalışıyor” yazıyorsa bu özellik faal demektir.
Kayıt Defteri Yoluyla Devre Dışı Bırakma
- Windows + R tuşlarına basın ve metin kutusuna “regedit” yazıp Tamam’a tıklayın.
- HKEY_LOCAL_MACHINESystemCurrentControlSetControlDeviceGuard yolunu izleyin.
- EnableVirtualizationBasedSecurity’yi açın ve 0 olarak ayarlayın.
- Kayıt defterini kapatın ve bilgisayarınızı tekrar başlatın.
- Arama kısmına “Windows özellikleri” yazın ve akabinde “Windows özelliklerini aç yahut kapat” seçeneğine tıklayın.
- Açılan Windows Özellikleri penceresinde Sanal Makine Platformu’nu (Virtual Machine Platform) bulun ve solundaki işareti kaldırın.
- Sonrasında sistemi tekrar başlatın.
Tüm süreçler tamam. Bu iki özelliği kapattıktan sonra yaşadığınız tecrübeleri bizlerle paylaşabilirsiniz.