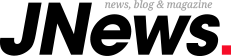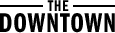Donanım meraklıları ve oyunseverler, birtakım vakitler sıfırdan yeni sistem toplarken kimi vakitler ise sistem bileşenlerinde yükseltme yapmayı tercih edebiliyor. Bilhassa oyun oynamak, bazen de iş emelli kullanım için ekran kartı en kıymetli bileşen diyebiliriz. Yeni bir PC topladığınızda yahut ekran kartı satın aldığınızda bir test yapabilir, her şeyden emin olmak isteyebilirsiniz.
Üç temel GPU test çeşidi mevcut: gerçek oyunlar, ‘sentetik’ ekran kartı test yazılımları ve hesaplama kıyaslamaları. Beğenerek oynadığınız yahut oynamak istediğiniz bir oyunu çalıştırmak çoklukla performansı test etmenin en yeterli yoludur. Sentetik testleri çalıştırmak ekseriyetle çok kolaydır. Bu yazılımların birçok avantajı var, lakin her vakit gerçek dünyadaki oyun testleriyle eşit düzeyde olmayabilir.
Daha evvel ikinci el ekran kartı alırken dikkat edilmesi gereken ayrıntılara bakmıştık. Ayrıyeten ekran kartı sıcaklıklarını ölçme formüllerine de değindik. Başlamadan evvel aşağıya yararlı olabilecek farklı makaleler ekliyoruz. Çabucak akabinde ekran kartı testlerine geçelim.
- Ekran Kartı Sıcaklığı Nasıl Ölçülür?
- İkinci El Ekran Kartı Alınır mı?
- Ekran Kartı Ömrü Ne Kadar?
- Ekran Kartı ve Şoför Sürümü Nasıl Öğrenilir?
- Sahte Ekran Kartı Nasıl Tespit Edilir?
- PC Gerilim Testi Nasıl Yapılır?
MSI Afterburner
Testlere başlamadan evvel birtakım yardımcı araçlardan bahsedelim. Daha evvel de ayrıntılarından sıkça bahsettiğimiz MSI Afterburner epey yararlı bir yazılım. Neredeyse tüm ekran kartlarıyla uyumlu çalışan Afterburner hakkında bilgi edinmek için aşağıdaki yazılarımıza göz atmanızı öneriyoruz:
- MSI Afterburner Nedir, Nasıl Kullanılır?
- MSI Afterburner FPS Gösterme Rehberi
OCAT ve FrameView
Bununla birlikte, gerçek dünya oyun testlerinde FPS bedelleriyle birlikte birçok zamanlama pahasını yakalamak için çeşitli araçlar mevcut. Geçmişte PresentMon isminde komut satırı mantığıyla çalışan bir yazılım vardı. Sonrasında AMD tarafından (Open Capture and Analytics Tool), NVIDIA tarafından FrameView isimli araçlar geliştirildi.
OCAT, AMD mühendisleri tarafından hazırlandı ve büsbütün açık kaynaklı. Uygulama arayüzlerinde ve fonksiyonellikte küçük farklılıklar var. OCAT genel olarak kâfi bir yazılım. Ayrıyeten AMD tarafından geliştirilmiş olmasına karşın Intel ve NVIDIA grafikleriyle de çalışıyor. Bu ilişki üzerinden OCAT’ı indirebilir ve bilgisayarınıza kurabilirsiniz.
OCAT varsayılan olarak sırf makul bir uygulamayı değil, ek olarak oyunla birlikte art planda çalışan farklı uygulamaları da yakalayabiliyor. Öbür bir deyişle, oyunlardan web tarayıcınıza kadar görünür bir pencereye sahip tüm uygulamalar kıyaslamaya dahil ediliyor. Temel bir kıyaslama yapıyorsanız bunda hiçbir sorun yok. Ayrıyeten uygulamaya özel kıyaslamalar yapmak için “Capture performance for all processes” seçeneğini devre dışı bırakabilir, sırf faal oyuna özel kıymetleri kaydedebilirsiniz.
Varsayılan olarak, “F10” tuşuna bastığımızda yazılım dataları kaydetmeye başlıyor. Tekrar birebir tuşa bastığımızda ise kayıt sona eriyor. “Capture time in seconds” kısmı ise kaydın ne kadar süreceğini ayarlamak için eklenmiş.
Ayrıntılı performans raporuna ulaşmak için “Belgeler/OCAT/Captures” yolunu izleyin. Burada “perf_summary.csv” isimli bir elektronik tabloyla karşılaşacaksınız. Tablo içinde “ortalama FPS (average FPS) ve “ortalama kare oluşturma müddeti (average frame time)” üzere birçok kıymet bulabilirsiniz.
Dahili Kıyaslama Araçları
OCAT ile rastgele bir oyunla birlikte GPU testi yapabilirsiniz. Fakat günümüzdeki birçok oyun dahili testler içeriyor ve bu daha kolay bir yol. Ayrıyeten temel manada bir performans testi için oyunlarla birlikte sunulan seçenekler kafidir.
Test hedefiyle sistemi ve bilhassa ekran kartını yoracak ağır oyunları yüksek ayarlarda çalıştırabilirsiniz. Oyun oturumlarını mümkün hayli uzun müddetli tutmakta yarar var, fakat kâfi vaktiniz yoksa en az 30 dakikalık testler yapmanızı öneriyoruz. Bununla birlikte, oyunlarda grafik ayarlarını mümkün hayli yükseğe çekmeye çalışın. İşte yüksek grafiklere sahip, ekran kartını zorlayacak kimi oyunlar: Metro Exodus, Red Dead Redemption 2, Cyberpunk 2077, Forza Horizon 5, Assassin’s Creed: Odyssey, Control, Far Cry 5, Crysis Remastered, Microsoft Flight Simulator ve Final Fantasy XV.
GPU sıcaklıkları her vakit belirttiğimiz üzere birinci düşman. “Ekran Kartı Sıcaklığı Nasıl Ölçülür?” makalemizde bu mevzuya ilişkin tüm ayrıntıları bulabilirsiniz. GPU çekirdek sıcaklıklarının genel olarak 80 dereceyi aşmasını pek istemeyiz. Anlık olarak yüksek sıcaklıklar görebilirsiniz, bu durumda soğutma sistemi devreye girer ve sıcaklıklar aşağı çekilir. Lakin daima olarak yüksek sıcaklıklar düzgün şeylerin habercisi değil. 85 derecenin üstünü ise muhakkak istemeyiz.
GPU’nuz üretici tarafından belirlenen sayılardan değerli ölçüde daha düşük süratte çalışıyorsa, kart kendini kısıtlıyor olabilir. Hatta bu senaryolarda GPU frekansları başlangıçta yüksek kıymetlerde seyreder ve vakitle düşer. Örneğin GPU’nuz yavaş yavaş 1850 MHz’den 1500 MHz’e gerçek yol alıyorsa, bu güzel soğutulmuş bir kart için olağan bir davranış değil.
Oyun Performansı
Her şeyin yolunda gittiğinden emin olmak için performans sonuçlarınızı (ortalama FPS kıymeti gibi) internet ortamındaki farklı sonuçlarla kıyaslayabilirsiniz. Elbette işlemci modeli, kullanılan bellekler, ekran kartı soğutma tasarımı, şoför sürümü ve hatta art plan uygulamaları sonuçlara tesir edebilir. Lakin kendi sisteminize yakın, bilhassa birebir ekran kartı ile yapılan testler bulabilirsiniz.
Örneğin vakit zaman sistem toplama görüntüleri ve oyun performans testleriyle karşınıza çıkıyoruz. Technopat.net‘te birçok farklı donanıma ilişkin sonuçlar bulabilirsiniz. Ayrıyeten Technopat Sosyal‘de mevzu açabilir, geçmişte açılan bahisleri aratabilir, binlerce Technopat ile bilgi alışverişinde bulunabilirsiniz.
İlk seçenek olarak gerçek dünya oyun testlerini önerdiğimizi söylemiştik. Sentetik testler oyun performansı açısından direkt en uygun sonuçları vermez. Lakin bu cins yazılımlar, sistemin kararlı çalışıp çalışmadığını anlamamız konusunda epey yararlıdır. Birtakım yazılımlar testler sonucunda performans skorları sunabiliyor. Ayrıyeten test programları ekseriyetle fiyatsızdır.
3DMark
En eski, en tanınan ve en düzgün araçlardan biri olan 3DMark, en azından şiddetli testlerle birlikte GPU’lar ortasındaki genel performans farkını bilmek istiyorsanız hayli gerçek sonuçlar verir. Time Spy ve Fire Strike’ın PC için en güzel test seçenekleri olduğunu söyleyebiliriz. Platformlar ortası Night Raid, taşınabilir aygıtlara ölçeklenmesi gerektiğinden pek de kullanışlı değil. Port Royal ise oyuncular için birinci özel gerçek vakitli ışın izleme testi olarak geliyor.
Ek olarak Wild Life, Windows, Android ve Apple iOS için platformlar ortası bir karşılaştırma aracı olarak sunuluyor. Dizüstü bilgisayarların, tabletlerin ve akıllı telefonların grafik performansını test etmek ve karşılaştırmak için 3DMark Wild Life’ı kullanabilirsiniz. Wild Life, Windows PC’lerde ve Android aygıtlarda Vulkan grafik API’sini kullanır. iOS aygıtlarda Metal kullanır. Platformlar ortasında kıyaslama puanlarını karşılaştırabilirsiniz.
Çeşitli ekran kartları ortasındaki performans farkı, teste bağlı olarak bir ölçü kusur hissesine sahip olabilir. Fakat 3DMark tartışmasız GPU performansının oyun testi dışında en uygun temsilidir. UL Benchmarks, yıllar evvel yazılımını sonuç kıyaslama özelliğiyle güncellemişti.
Bununla birlikte, 3DMark sonuçlarını dikkatli okumakta yarar var. Örneğin RTX 2080 Ti, dokuz oyun ve altı farklı çözünürlük/ayar kombinasyonuyla çalışan testlerde RTX 2080 Super’den %14 ve %18 (4K) daha süratli görünüyor. 3DMark Time Spy, 2080 Ti’nin %20 önde olduğunu, Fire Strike ise %15 önde olduğunu gösteriyor. Night Raid testinde fark sırf %5 olarak sonuçlara yansıyor. Zira GPU’nun hudutlarını zorlayacak bir test değil.
- 3DMark (6 GB) test aracını indirmek için bu kontağa tıklayabilirsiniz.
Basemark
Basemark, gerçek dünya performansı açısından 3DMark ile karşılaştırıldığında daha geride. Daha süratli biten bu test yaklaşık 30 saniye sürerken Vulkan (genellikle en iyisi), DirectX 12 yahut OpenGL API’lerini seçebilirsiniz. Tıpkı vakitte çapraz platform takviyesine sahiptir ve çok çeşitli donanımlarda çalışabilir. Bu nedenle üst seviye GPU’ların gerçek gücünü sergileme mümkünlüğü daha düşüktür.
- Basemark GPU (1 GB) test aracını indirmek için bu temasa tıklayabilirsiniz.
FurMark
Performanstan fazla gerilim testi yapmak için başı çeken yazılımlardan biri olan FurMark, ekran kartınızı mümkün epey zorlarken güç tüketimini en üst seviyeye çıkarmak için çalışır. FurMark epey tesirlidir ve hatta birçok çağdaş GPU’da bu çeşit araçların ziyan vermesini engellemek için muhafaza düzenekleri içerir. Bu programı ayrıyeten güç tüketimini ölçmek için de kullanabilirsiniz.
Ekranın altındaki sıcaklık grafiğine dikkat ederek testi yaklaşık 15 dakika çalıştırın. Sıcaklıkların genel olarak 80 dereceyi aşmasını beklemeyiz, fakat aşıyorsa bile 85’in üzerine çıkması pek hayra alamet değildir. GPU’lar aslında modeline bağlı olarak 95 ve hatta 100 °C’ye kadar çalışabilir lakin sonları zorlamaya gerek yok. Sıcaklıklar yüksekse testi anında durdurabilirsiniz.
Ayrıca FurMark testinde görünen grafiklere de dikkat edin. Şayet renkler gerçek görünmüyorsa yahut garip grafikler ortaya çıkmaya başlıyorsa bir sorun var demektir. Örneğin üstteki üzere artefaktlar ortaya çıkabilir.
- FurMark (12 MB) test aracını indirmek için bu temasa tıklayabilirsiniz.
Unigine Superposition Benchmark
Unigine, 2009’da Heaven, 2013’te Valley ve en son 2017’de Superposition olmak üzere on yılı aşkın müddettir GPU test araçları geliştiriyor. Unigine tarafından hazırlanan yazılımın emeli, PC donanımı için çok performans senaryolarını ve karlılığı test etmek. Burada ekran kartı tam güçte çalışırken yüksek ölçülerde güç çekmeye başlıyor ve münasebetiyle sıcaklıklar da yüksek düzeylere çıkıyor.
- Unigine Superposition (1.2 GB) test aracını indirmek için bu kontağa tıklayabilirsiniz.
GFXBench
GFXBench, kaliteli GPU test özellikleri sunan büsbütün fiyatsız bir araç. Bu yazılım, programlanabilir testler yapmanızı sağlıyor ve elde ettiğiniz sonuçları piyasada bulunan öteki benzeri GPU’larla karşılaştırabilirsiniz.
- GFXBench (22 MB) test aracını indirmek için bu kontağa tıklayabilirsiniz.
Son olarak GPU hesaplama testlerimiz var. Bu türlü cins iş yükleri dokulara ve geometriye odaklanma eğiliminde olmadıklarından, bunun yerine çeşitli bilimsel hesaplamalar yaptıkları için oyunlardan epey farklı olabilir. FurMark üzere, bu testlerden kimilerinin ekran kartlarını “güvenlik” sonlarının ötesine taşıyabileceğini belirtmekte yarar var.
Veri merkezi GPU’larının çoklukla tüketici grafiklerinden daha düşük saatlere (ve daha büyük fanlara) sahip olmasının bir nedeni var. Özel tasarlanan kartlar, bilgi süreç iş yüklerini 7/24 arızalanmadan çalıştırmak üzere tasarlanmıştır. Kripto para madenciliğinin herkese öğrettiği bir şey var: tüketici GPU’larını her gün ve tüm gün %100 yükte çalıştırırsanız ekran kartları daha süratli arızalanır.
Bu tüm bilgi süreç yüklerinin çok ağır olduğu manasına gelmiyor. Son kullanıcılar hesaplama uygulamalarını pek tercih etmediğinden ötürü özet geçeceğiz.
- CompuBench: Bu, kurulması ve çalıştırılması nispeten kolay bir uygulama. CompuBench ile fizik, grafik, görüntü sürece, yüz algılama ve 3D oluşturma süreçleri çalışır. İndirmek için buraya tıklayabilirsiniz.
- [email protected]: [email protected], bilim insanlarının ve araştırmacıların yürüttüğü işlere yardımcı olmak için tüm insanların dayanak olabileceği bir projedir. Bu uygulamayı bilgisayarınızda çalıştırabilir, GPU kullanım oranını denetim edebilirsiniz. Ayrıyeten GPU gücünden yararlanan bu yazılım geniş ölçekte dağıtılmış bilgi süreç gücü kullanmakta. Projeye erişmek için buraya tıklayabilirsiniz.
- LuxMark: GPU’nuzdaki iş yükünü çalıştırmak için OpenCL kullanan bir 3B oluşturma aracı olarak ön plana çıkıyor ve bir müddettir GPU hesaplama testlerinde kullanılıyor. Tıpkı işlemciler için kullanılan Cinebench yazılımı üzere. LuxMark’a erişmek için bu ilişkiyi kullanabilirsiniz.
- V-Ray Next: V-Ray Next, CPU yahut GPU aracılığıyla yol izleme yapar ve donanımınızın bir dakikalık kıyaslamada gerçekleştirebileceği ‘yolların’ sayısını hesaplar. Örnek olarak bir RTX 2080 Ti 363 mpath (milyonlarca yol) oluştururken, bir Core i9-9900K yalnızca 80 mpath’e ulaşabiliyor. CPU ve GPU birlikte 438 mpath’e erişiyor. Kayıt gerektiren V-Ray Next’in sayfasına buradan ulaşabilirsiniz.
Dikkat Edilmesi Gerekenler
Her şeyin yolunda olduğundan emin olmak için şu ayrıntıları unutmayın:
- Sürücü güncellemeleri: Ekran kartı şoförlerinizin aktüel olup olmadığını ve 3D idare ayarlarını denetim edin. Yeni olsa bile birtakım şoförler sorun yaratabilir. En stabil sürücüyü kullandığınızdan emin olun.
- PCIe yuvasını denetim edin: Ekran kartının PCI-e genişletme yuvasına düzgün biçimde oturduğundan emin olun. Ayrıyeten kartın hakikat yuvaya takılıp takılmadığına bakın. Anakartınızdaki kimi slotlar birebir görünebilir lakin daha az şeride sahiptir. Bu da performansı olumsuz etkileyebilir.
- Güç ilişkilerini denetim edin: Güç kontaklarının eksiksiz yapıldığından, konnektörlerin düzgünce oturduğundan emin olun.
- Hız aşırtmayı devre dışı bırakın: Sürat aşırtma yapıldıysa sürecin devre dışı bırakıldığından emin olun.
- Soğutucuyu denetim edin: Ekran kartı fanlarının düzgün formda çalışıp çalışmadığını, rastgele bir halde engellenip engellenmediğini görmek için denetim edin.
- Arka plan işlemleri: Test yaparken yahut oyun oynarken art planda performansı etkileyebilecek uygulamaları denetim edin.