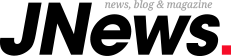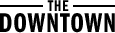Görev çubuğundaki Wi-Fi simgesi hepimizin alışık olduğu ve vakit zaman çok kullandığımız bir şey. Bu nedenle Wi-Fi simgesinin bir nedenden ötürü kaybolması bize epeyce rahatsızlık verebilir.
Windows 10 ve 11’de bu sorunu çözebilmek için birkaç prosedür deneyebilirsiniz. Bu tahlilleri denemeden evvel Windows’unuzun en son sürümde olduğundan emin olun.
Yakın vakitte güncelleme yaptınız mı? Windows güncellemeleri bazen bilgisayarınızda birkaç değişiklik uygulayabilir, buna misyon çubuğundaki simgelerin yerlerini değiştirmek de dahil.
Görev Çubuğu Ayarı
Bir nedenden ötürü vazife çubuğundaki Wi-Fi simgesinin gösterilmesi seçeneği devre dışı bırakılmış olabilir. Denetim etmek için:
- Görev çubuğunun rastgele boş bir noktasına sağ tıklayıp Misyon Çubuğu Ayarlarına tıklayın.
- Bildirim alanı kısmının altındaki ‘Görev çubuğunda hangi simgelerin görüneceğini seçin’ ayarına tıklayın.
- ‘Ağ’ ayarı simgesinin açık olduğundan emin olun.
Zaten açıksa yahut açtıysanız ve işe yaramadıysa, bir de sistem simgeleri ayarına bakalım.
- Yine vazife çubuğu ayarlarına girip Bildirim alanı kısmına gelin.
- ‘Sistem simgeleri aç yahut kapat’ ayarına tıklayın.
- Burada da ‘Ağ’ ayarının açık olduğuna emin olun.
Bazı hizmetlerin düzgün çalışmaması birçok meseleye davetiye çıkarabilir. Wi-Fi simgesinin görünmemesi, hizmetin gerçek çalışmıyor olmasından kaynaklanıyor olabilir.
- Windows aramasına ‘Hizmetler’ yazarak başlatın.
- Sağ taraftaki listeden ‘Radyo İdaresi Hizmeti’ni bulun.
- Hizmet çalışmıyorsa sağ tıklayarak başlatın. Çalışıyor ise sağ tıklayarak yine başlatın.
Hizmet düzgün çalıştığı halde Wi-Fi simgesinde bir değişiklik olmuyorsa, öbür tahlillere geçebilirsiniz.
Sistem Evrak Denetleyicisi (SFC)
Windows bilgisayarınızda bir sistem belge denetleyicisi var. Bu araç, bilgisayarınızı tarayarak bozuk yahut eksik sistem evraklarını bulacak ve onaracaktır. Birtakım durumlarda sisteminize geri alınamayacak ziyanlar verebilir. Bu yüzden sisteminizde bir geri dönüşüm noktası oluşturmak güzel bir fikir olabilir.
- “Windows + R” tuşuna basarak ‘Çalıştır’ı başlatın.
- Açılan pencereye ‘CMD’ yazın.
- “Ctrl + Shift + Enter” kombinasyonu ile Komut İstemini yönetici olarak çalıştırın.
- Komut istemine ‘sfc/scannow’ komutunu girin ve Enter tuşuna basın.
Bu süreç biraz vakit alabilir, bittiğinde bilgisayarınızı yine başlatarak Wi-Fi simgesini denetim edin.
Bilgisayardaki sıkıntıların büyük çoğunluğuna genelde şoförler sebep olur. Ağ şoförlerini yine yüklemek yahut yine başlatmak Wi-Fi simgesi dahil birçok sorunu çözmeye yardımcı olabilir.
- Windows aramasına ‘Aygıt yöneticisi’ yazarak açın.
- Ağ bağdaştırıcıları sekmesini genişletin ve Wireless şoförünüze sağ tıklayarak ‘Cihazı devre dışı bırak’ seçeneğiyle devre dışı bırakın.
- Devre dışı kaldıktan sonra tekrar Wireless şoförüne sağ tıklayarak ‘Etkinleştir’ seçeneğiyle aktifleştirin.
- Bilgisayarınızı yine başlatın.
Şu ana kadar üstteki tahliller hiçbir işe yaramadıysa, Küme prensibi düzenleyicisi Wi-Fi simgesini kurtarmaya yardımcı olabilir.
Ancak Küme Unsuru Düzenleyicisi yalnızca Windows’un Pro sürümlerinde etkindir. Home yahut Single kullanıyorsanız faal etmeniz gerekecek. Pro sürüm Windows sisteme sahip olanlar bu kısımları atlayabilir.
Bir not defteri açın ve aşağıdaki kodu içine yapıştırın.
@echo off pushd “%~dp0″ dir /b %SystemRoot%servicingPackagesMicrosoft-Windows-GroupPolicy-ClientExtensions-Package~3*.mum >List.txt dir /b %SystemRoot%servicingPackagesMicrosoft-Windows-GroupPolicy-ClientTools-Package~3*.mum >>List.txt for /f %%i in (‘findstr /i . List.txt 2^>nul’) do dism /online /norestart /add-package:”%SystemRoot%servicingPackages%%i” pause
Daha sonra içine yapıştırdığınız not defterini “.bat” uzantısı ile kayıt edin. Yönetici olarak çalıştırın ve sürecin bitmesini bekleyin.
Her şey düzgün gittiyse Küme unsuru düzenleyici faal olmuş demektir.
- “Windows + R” kombinasyonu ile Çalıştır’ı açın ve ‘gpedit.msc’ yazarak Enter tuşuna basın.
- Soldaki bölmeden ‘Kullanıcı Yapılandırması’ altında İdare Şablonlarından Başlat Menüsü ve Vazife Çubuğu sekmesine tıklayın.
- Sağ tarafta açılan kısımdan ‘Başlat Menüsü’nden Ağ ilişkilerini kaldır’ seçeneğine çift tıklatın.
- Açılan pencerede sol üstte ‘Yapılandırılmadı’ yahut ‘Devre dışı bırak’ seçeneğinin seçili olduğundan emin olun.
- Daha sonra bilgisayarınızı yine başlatın.
‘Yapılandırılmadı’ seçeneği seçili olduğu halde Wi-Fi simgesi hala vazife çubuğunda görünmüyorsa, tıpkı yerde ‘Etkin’ seçeneğini seçip bilgisayarı tekrar başlattıktan sonra, ayarlardan tekrar ‘Yapılandırılmadı’ ya da ‘Devre dışı bırak’ seçeneğini işaretleyip bilgisayarınızı yine başlatmak yardımcı olabilir.
Tüm bu tahlilleri uyguladığınız halde Wi-Fi simgesiyle alakalı sorun yaşıyorsanız Technopat Sosyal‘de husus açarak dayanak alabilirsiniz.