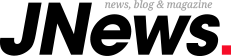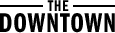.NET Framework, bilgisayarlar, tabletler ve web için farklı çeşitlerde uygulamalar, oyunlar geliştirilmesine imkan sağlayan bir geliştirme platformudur. “.NET” platformu açık kaynak ve çapraz platform olması sayesinde yalnızca Windows’la hudutlu kalmayan, Linux ve MacOS takviyesi de bulunan bir yapıdır.
Her ne kadar kullanıcıların hangi sürüme sahip olduğunu bilmemesi fazla ehemmiyet teşkil etmese de, birtakım uygulamalar yalnızca belli bir “.NET Framework” sürümü ile çalışabilir. Ayrıyeten yazılımcılar uygulamalarını geliştirirken sıklıkla birden fazla geliştirme platformundan yararlanırlar. Bu üzere durumlarda uygulamaların problemsizce çalışabilmesi için sisteminizde hangi “.NET Framework” sürümü şurası bunu bilmeniz gerekiyor.
Windows 10’da “.NET Framework” sürümünü denetlemenin 4 farklı yolu bulunmakta:
- Dosya Gezgini aracılığıyla
- Kayıt Defteri aracılığıyla
- Komut İstemi aracılığıyla
- PowerShell aracılığıyla
- Öncelikle Belge Gezginini açın.
- Sonrasında C:WindowsMicrosoft.NETFramework klasör yolunu izleyin.
- Ardından en son sürüm numarasına sahip alt klasörü açın, örneğin: v4.0.30319.
- Klasörde bulunan rastgele bir DLL evrakına sağ tıklayın ve özellikler seçeneğine tıklayın.
- Son olarak özellikler ekranında üstteki Ayrıntılar sekmesine gelin.
- Ürün sürümü kısmında bilgisayarınızın hangi .NET Framework sürümüne sahip olduğunu görebilirsiniz.
- İlk olarak Başlat menüsüne tıklayın. Arama çubuğuna regedit yazarak Kayıt Defteri Düzenleyicisini açın.
- Sonrasında HKEY_LOCAL_MACHINESOFTWAREMicrosoftNET Framework SetupNDP yolunu izleyin.
- Ardından NDP alt anahtarlarından en aktüel olana (örneğin v4) çift tıklayın ve genişletin.
- Son olarak Client anahtarına tıklayın.
NOT: v4’den eski sürümlerde Client yerine 1033 yahut 1055 üzere sayılarla isimlendirilmiş anahtarlar olabilir, onlara tıklayabilirsiniz. - Sağ kısımdaki version pahası ile bilgisayarınızın hangi .NET Framework sürümüne sahip olduğunu görebilirsiniz.
- İlk olarak Başlat menüsüne tıklayın, arama çubuğuna CMD yazın ve karşınıza çıkan Komut İstemine sağ tıklayıp yönetici olarak çalıştırın.
- Sonrasında reg query “HKLMSOFTWAREMicrosoftNet Framework SetupNDP” /s komutunu çalıştırın.
- Komutu çalıştırma sonrası version kısmında bilgisayarınız hangi .NET Framework sürümüne sahip olduğunu görebilirsiniz.
- İlk olarak Başlat menüsüne tıklayın, akabinde arama çubuğuna PowerShell yazın ve sağ tıklayıp yönetici olarak çalıştırın.
- Sonrasında PowerShell’de Get-ChildItem ‘HKLM:SOFTWAREMicrosoftNET Framework SetupNDP’ -Recurse | Get-ItemProperty -Name version -EA 0 | Where { $_.PSChildName -Match ‘^(?!S)p{L}’} | Select PSChildName, version komutunu çalıştırın.
- Son olarak karşınıza çıkan ekranda Client değeri ile bilgisayarınızın hangi .NET Framework sürümüne sahip olduğunu görebilirsiniz.